自分でできる!!マイクロソフトアカウントなし の PC初期設定

久しぶりの作業ブログ更新になりますが、YouTube動画を更新しました!今回のブログはその内容を別の形で説明している内容になります。動画で見たい方は、画面一番下の画像をクリックしてYouTube動画をご確認ください!
Windows11のセットアップにはインターネットが必須?
今はWindows10をご利用されている方が一番多いかと思われますが、アップグレード対象外のパソコンを使われている方はWindows11への買い替えを進めているところかと思います。そこで必要となってくるのがパソコンのセットアップ(初期設定)。
Windows11のセットアップにはインターネットの接続が必須となり、マイクロソフトアカウントが必要となりました。Windows11 proであればオフラインでもセットアップは可能なのですが、homeだと初期設定ではオフラインでセットアップをすることができません。ただちょっと作業をしていただくとhomeでもマイクロソフトアカウントなしのオフラインでセットアップすることができます。
そんな時にはこの記事や動画を参考にしていただければ幸いです。
なぜオフラインのセットアップがいいの?
ただ、なぜオフラインのセットアップをする必要があるのか、を説明させていただきます。JOYサポートはパソコントラブルの対応をさせていただくことが多いのですが
・パソコンの容量は余裕があるのに、容量が足りないと表示される
・自動的にバックアップされパソコンの動作が遅くなる
・データが見つからないことがある
などの相談を受けることが多くあります。
上記のような内容の場合の多くは、OneDriveが自動的に働いたことによって起きた問題です。OneDriveという機能をちゃんと理解して使えればとても便利な機能(筆者も重宝しています)ですが、良くわからないまま使っていると上記のようなことが起こることがあります。
インターネットに接続して、既定の通りにセットアップをするとOneDriveが自動的に設定され、トラブルが起きてしまう可能性があるので、オフライン(マイクロソフトアカウントなし)でセットアップをしてそれを回避しようという目的があります。
そのため、パソコン初心者やOneDriveのことが良くわからない方は、しっかりと理解をするまではOneDriveは使わずにWindows11を使ったほうがいいのかなと思われます。

オフラインのセットアップの方法
では、セットアップの方法を解説させていただきます。
※動画で確認したい場合は画面一番下の画像をクリックするとYouTube動画を見ることができます。
01.まずはLANケーブルは差さずに始めましょう。

02.国やキーボードレイアウトなどを選択して次へ進みます。
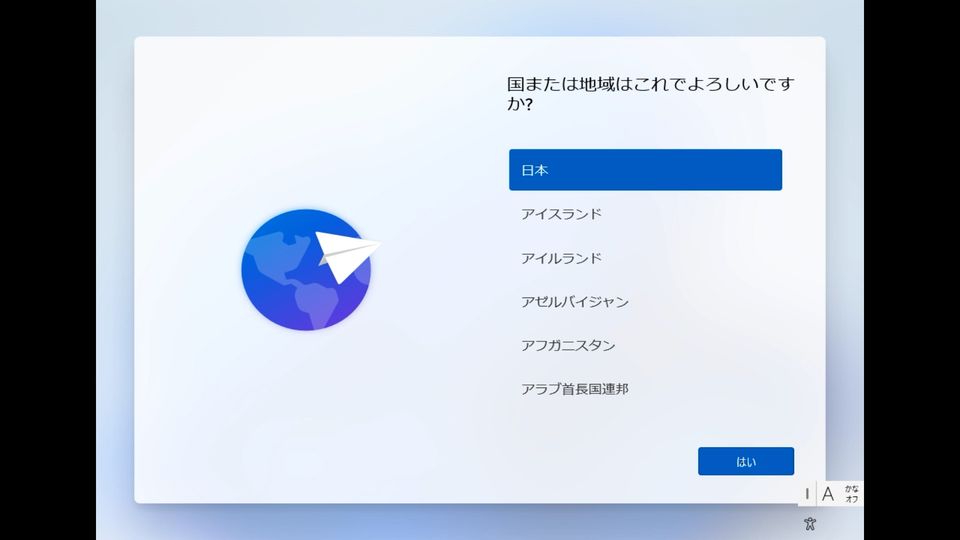
03.ネットワークに接続する画面が表示されました。
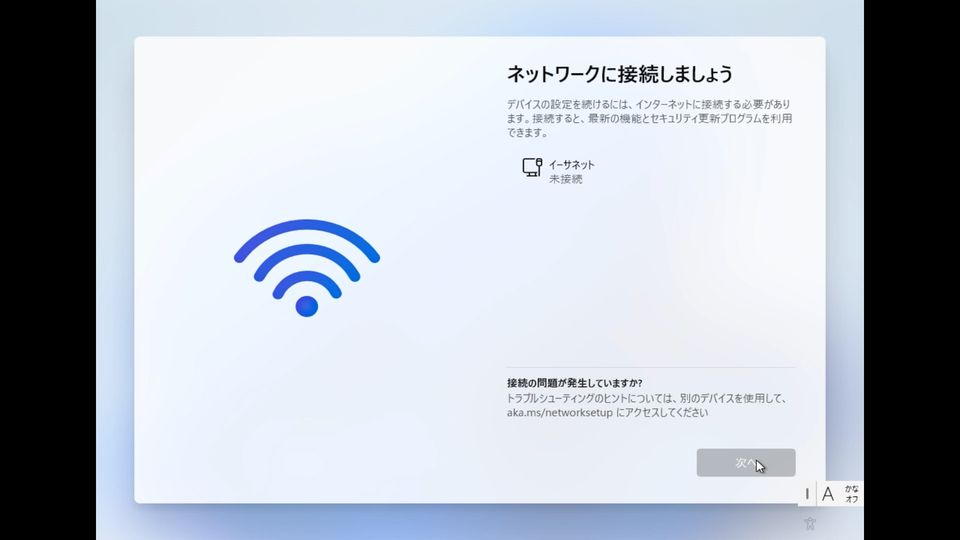
04.通常だとインターネット接続が必要になり、オフラインだと次へ進めません。
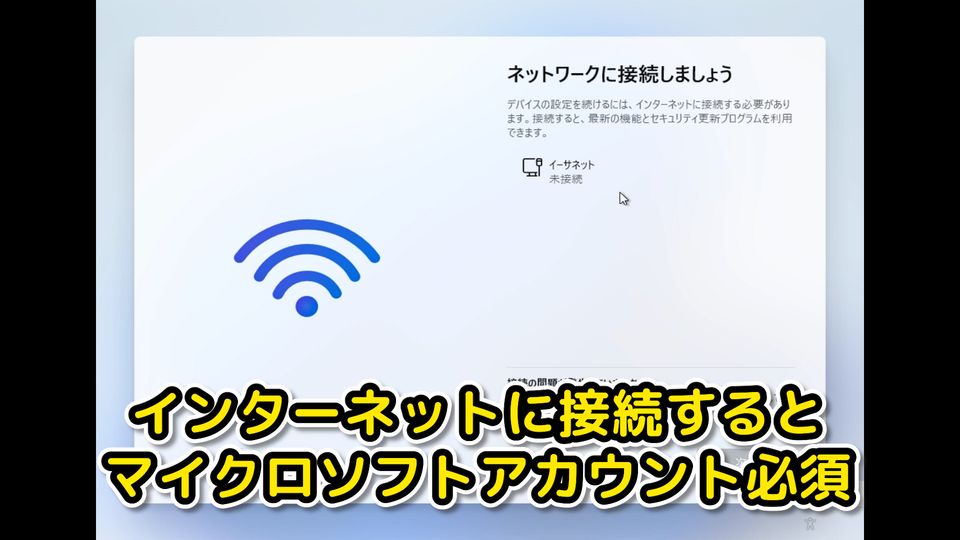
05.ここでキーボードの「Shiftキー」を押しながら「F10」を押します。

06.コマンドプロンプトが表示されます。
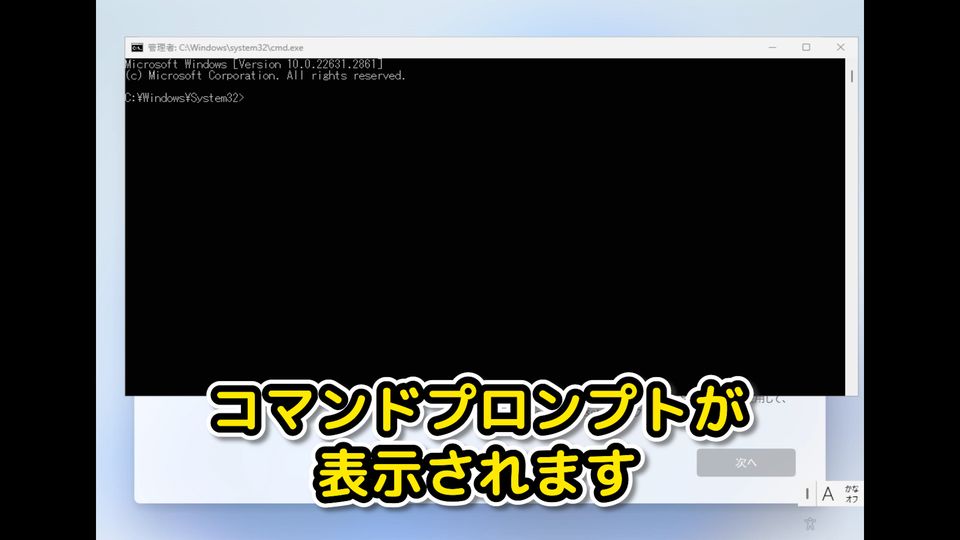
07.ここで「oobe\bypassnero」と半角で入力します。記号は¥マークです。
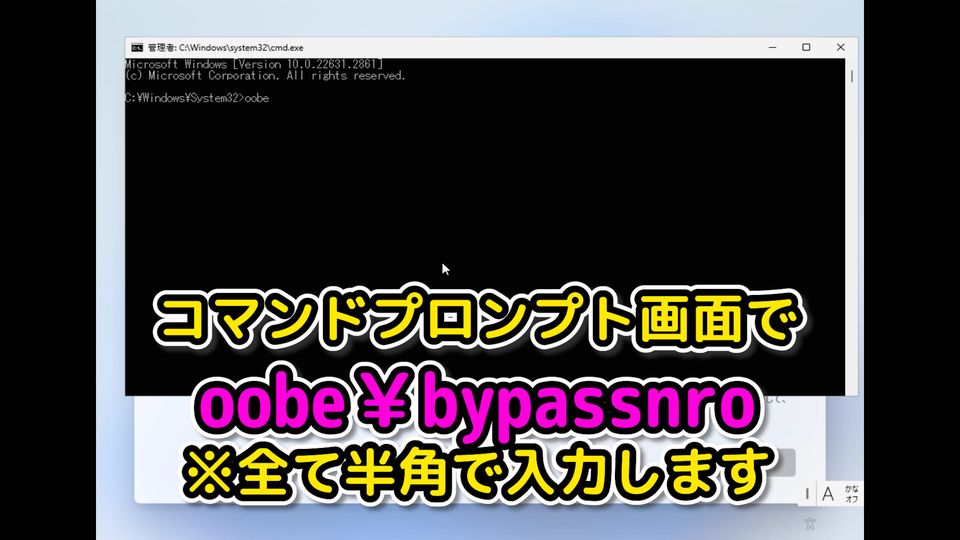
08.入力を間違えていない確認したら「Enter」を押します。
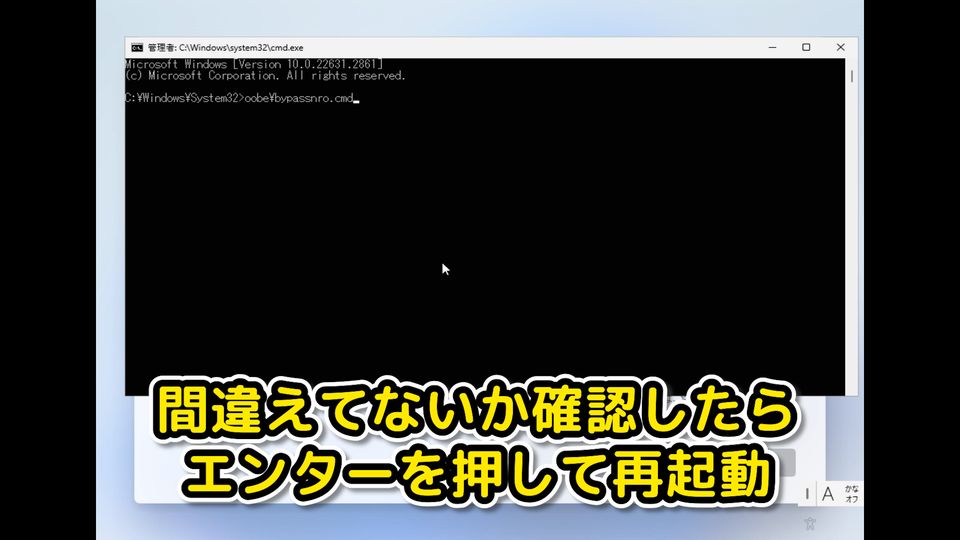
09.パソコンが再起動されるので、先ほどと同様に先に進めましょう。
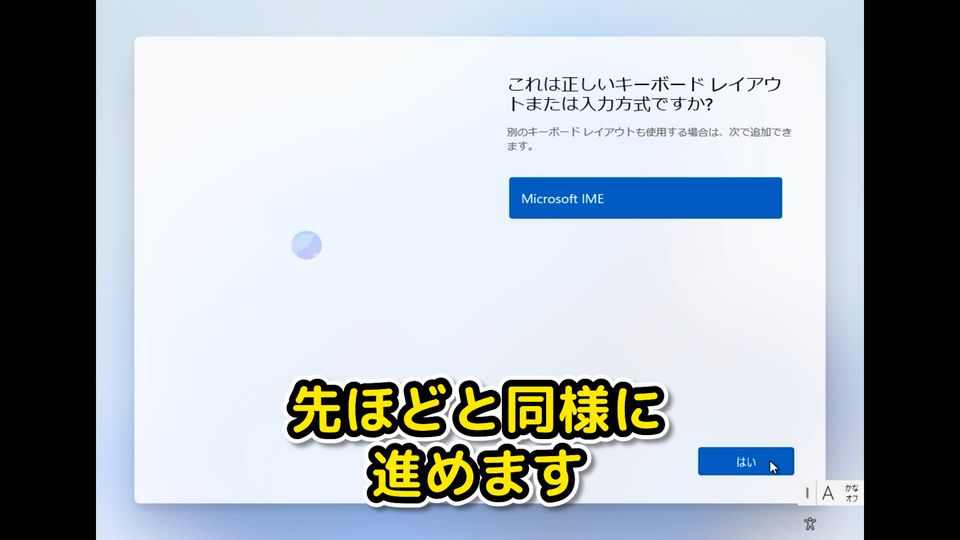
10.ネットワークに接続する画面が表示されたら、下の方に「インターネットに接続していません」と表示されるので、そこをクリックします。
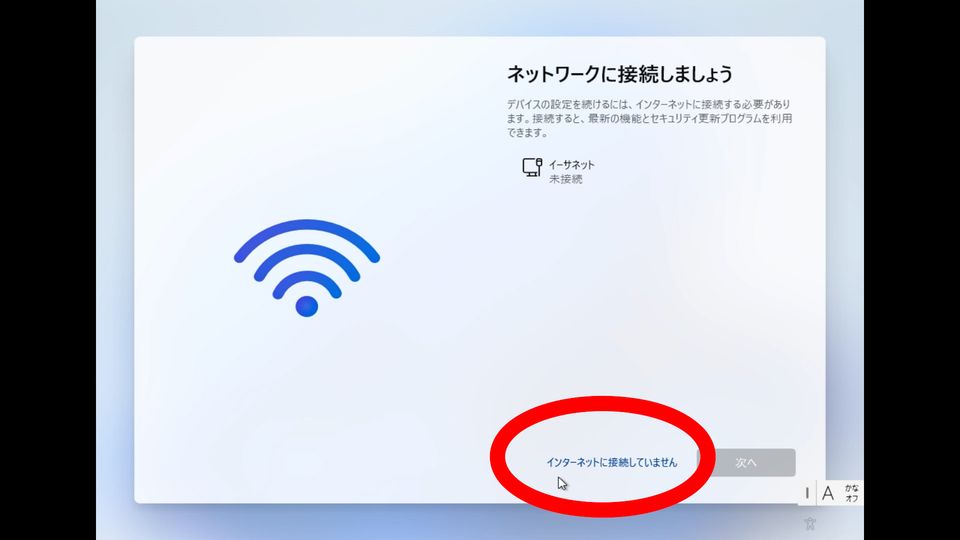
11.「制限された設定で続行」をクリックします。
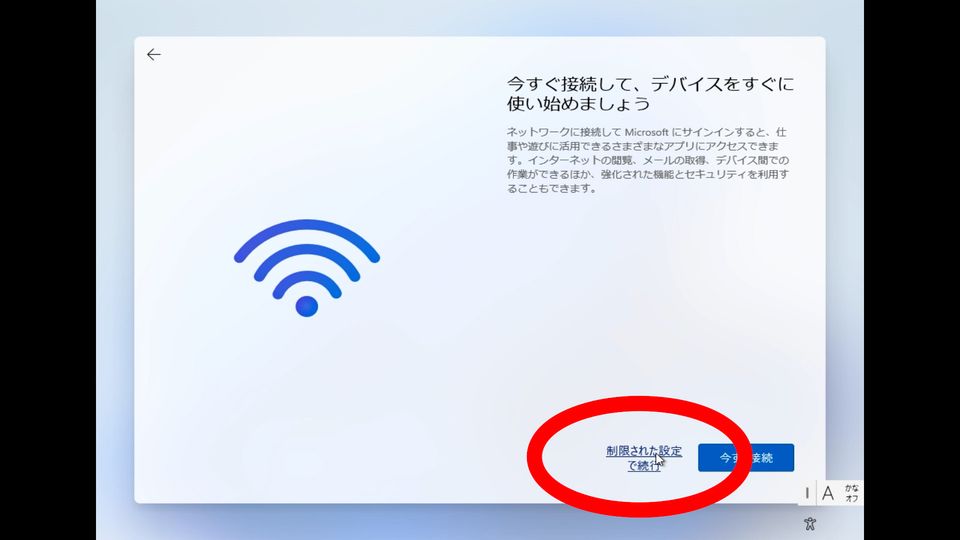
12.お使いになるパソコンのユーザー名を入力しましょう。パスワードも必要に応じて設定しましょう。
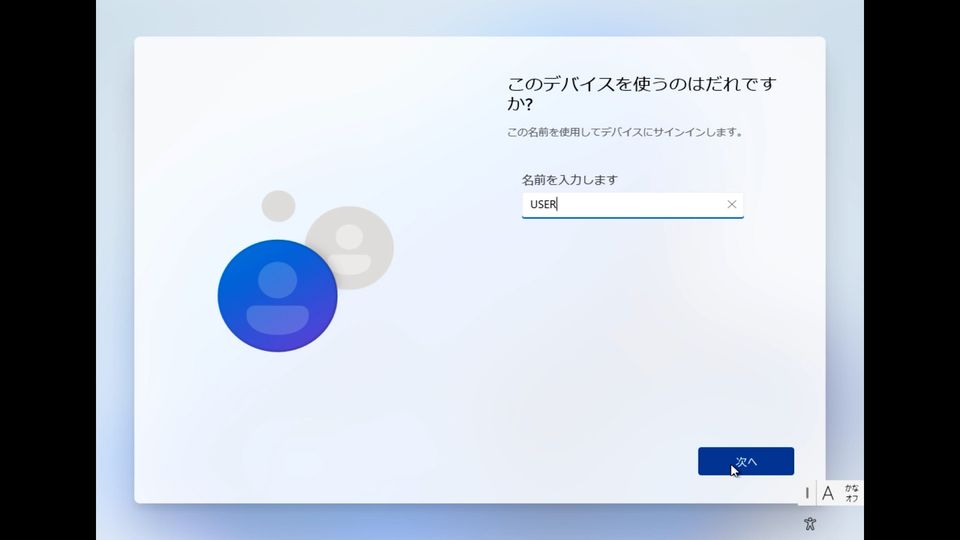
13.デバイスのプライバシー設定を選択します。
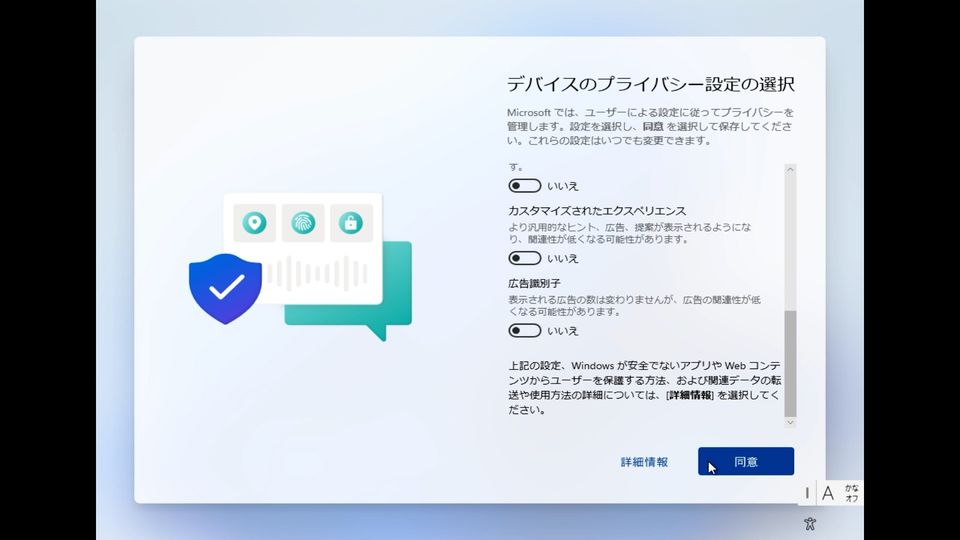
14.デスクトップ画面が表示されました。
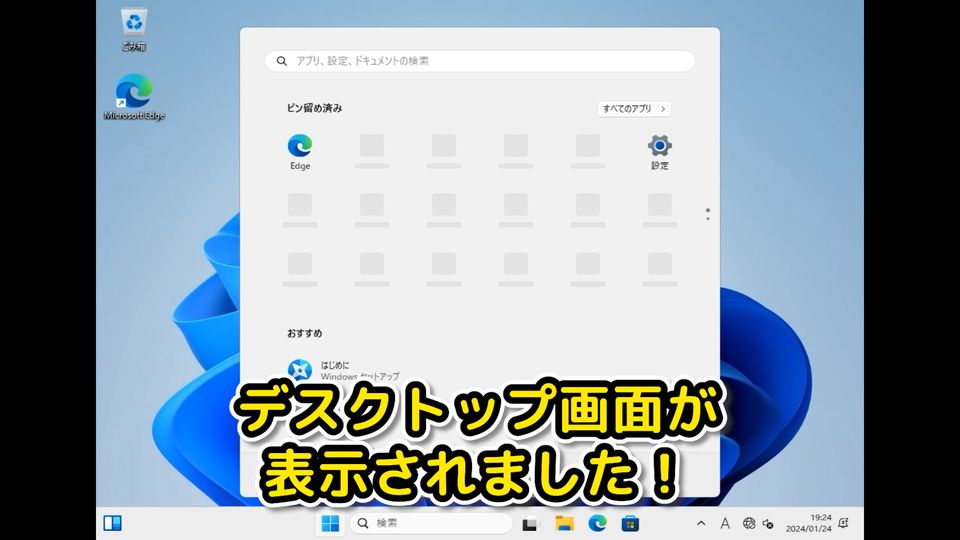
15.続いてOneDriveを停止したい場合はタスクバーを右クリックしタスクマネージャーをクリック
※停止しない場合はこの作業はしなくても構いません
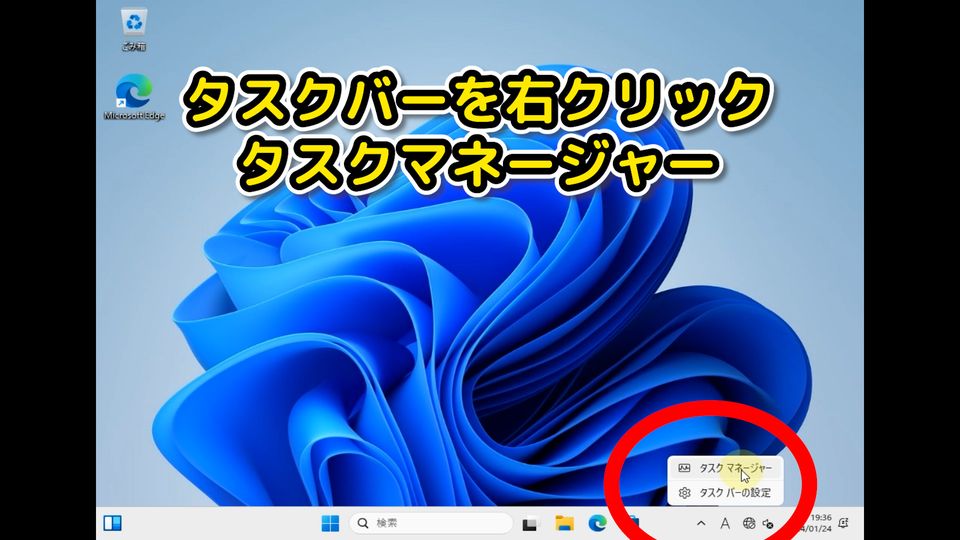
16.画面左側の「スタートアップアプリ」をクリックします。
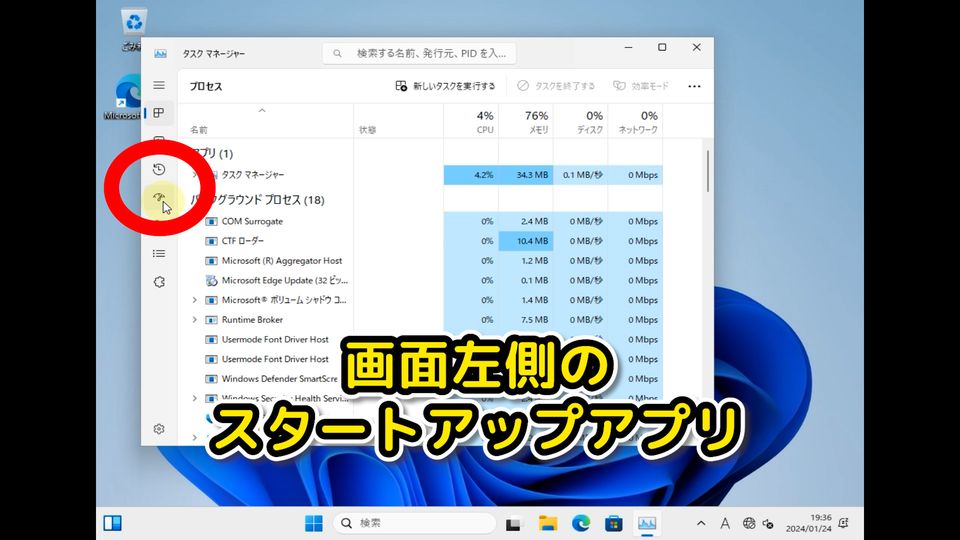
17.OneDriveをクリックし、画面上の無効化をクリックします。
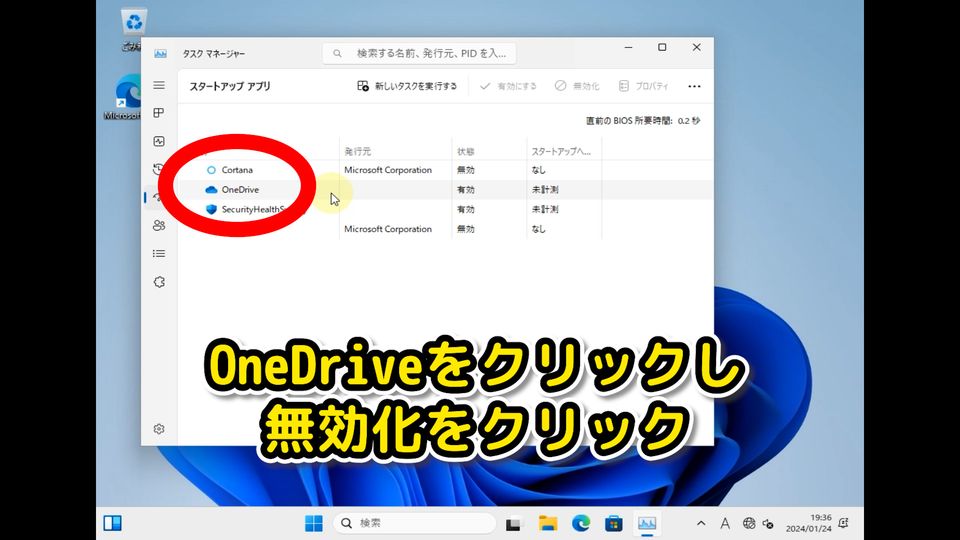
これで、OneDriveの自動的に起動しないように設定することができました。やはり起動時に使えるようにしたいという場合は、また上記の画面で有効化をすれば、元の設定に戻ります。
その後、LANケーブルを挿入したり、画面右下の地球儀のようなマークをクリックしWi-Fiに接続をすれば通常通りインターネットに接続することができます。
Office製品にはマイクロソフトアカウントは必要です
WordやExcelなどのOffice製品を使う場合はマイクロソフトアカウントが必要になります。マイクロソフトアカウントを取得し、Office製品の初期設定を進めましょう。作成したマイクロソフトアカウントは、パスワードを含めて絶対に忘れないようにしましょう。
OneDriveは理解すればとても便利な機能です
記事の初めにも書いてありますが、OneDriveという機能は理解して使えればとても便利な機能です。OneDrive上に保存したデータは、USBメモリなどを使わずにパソコンやスマホから共有したりすることができますし、メールでは送ることができないくらい大きな容量のデータを共有したり、パソコンがもし急に壊れても大事なデータがバックアップされていたりなど、メリットは多いと思います。それらが5GBまで無料で医療することができます。
パソコンの利用を進めていくうちに、必要になったら使っていただくといいと思います。
やり方は説明させていただきましたが、JOYサポートやJOYパソコンスクールではパソコンの販売やセットアップなども承っておりますので、まだまだ不安な場合はぜひご相談ください。


![[商品価格に関しましては、リンクが作成された時点と現時点で情報が変更されている場合がございます。] [商品価格に関しましては、リンクが作成された時点と現時点で情報が変更されている場合がございます。]](https://hbb.afl.rakuten.co.jp/hgb/38cbeaf3.ef494d65.38cbeaf4.89b1e575/?me_id=1206032&item_id=13836295&pc=https%3A%2F%2Fthumbnail.image.rakuten.co.jp%2F%400_mall%2Fjism%2Fcabinet%2F1632%2F4981254060889.jpg%3F_ex%3D300x300&s=300x300&t=picttext)


