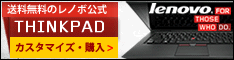高速スタートアップを無効にして安全にパソコンを使う方法

高速スタートアップは不要?
今回は、パソコンの動作を安定させるための設定のご紹介になります。
Windows11やWindows10には、パソコンの起動を速くするために
初期設定で「高速スタートアップ」という設定がされている場合がほとんどです。
パソコンの動作が遅い場合は少しだけ効果があるかもしれませんが、
最近はSSD搭載のパソコンが増えていて、それほど効果は感じられなくなりました。
逆に、「高速スタートアップ」を有効にしていると
シャットダウン、スリープ、スリープ解除での挙動が不安定になる場合もあるため、
無効にしておいた方が無難だと思われますのでご紹介させていただきます。
有効になっていると、シャットダウンをしてから
再度電源を入れたとしても「再起動」にはなりません。
これが一番の大きな問題となることがあります。
パソコンは、「困った時はまず再起動」と言ってもいいくらい
おかしな動きをした時は再起動が重要になります。
実際に「再起動」という命令を実行すればいいのですが
パソコン初心者などでは、シャットダウンをして電源を入れることで
再起動と勘違いをしてしまうことも多いです。
また有効になっていると、定期的に行われるWindows Updateの
更新プログラムがうまく適用できないこともあります。
そのため、自分で理解して意図的に有効にしている場合を除いては
「高速スタートアップ」は無効にすることをおすすめします。
この設定は難しくなく、初心者でも安心して設定できますし、
必要になったらまた戻すこともできますので、一度ご確認してみてください。
では早速設定を無効にしてみましょう。

実際に設定してみましょう
01.スタートボタンからコントロールパネルを探します(入力するとすぐに表示されます)。
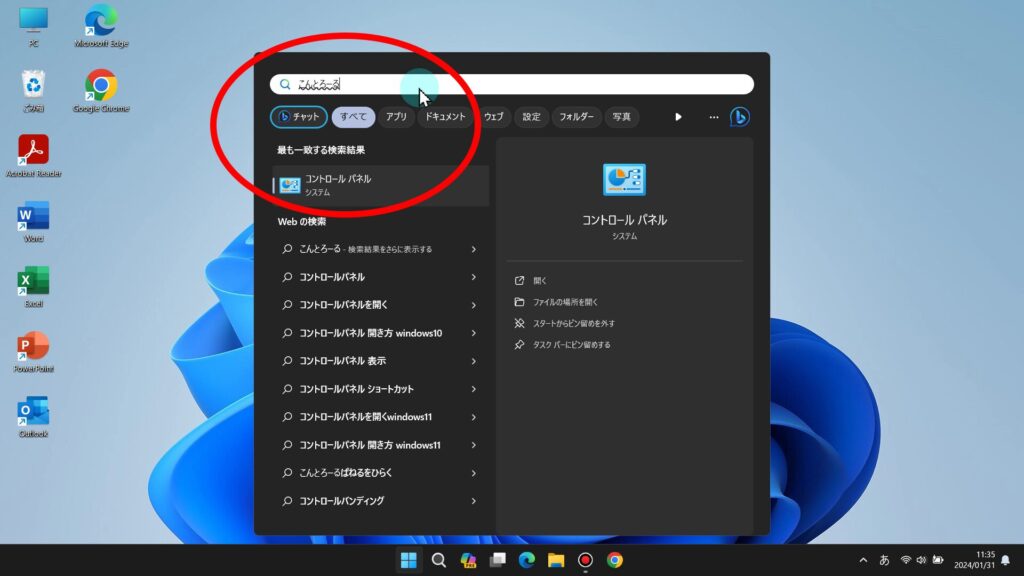
02.コントロールパネルが開いたら「システムとセキュリティ」をクリック
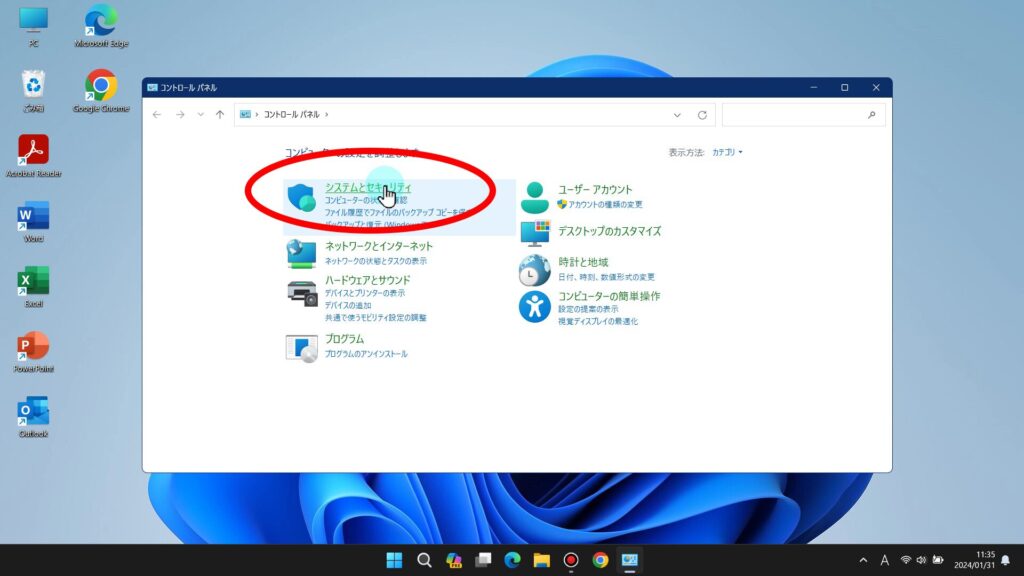
03.「電源オプション」をクリック
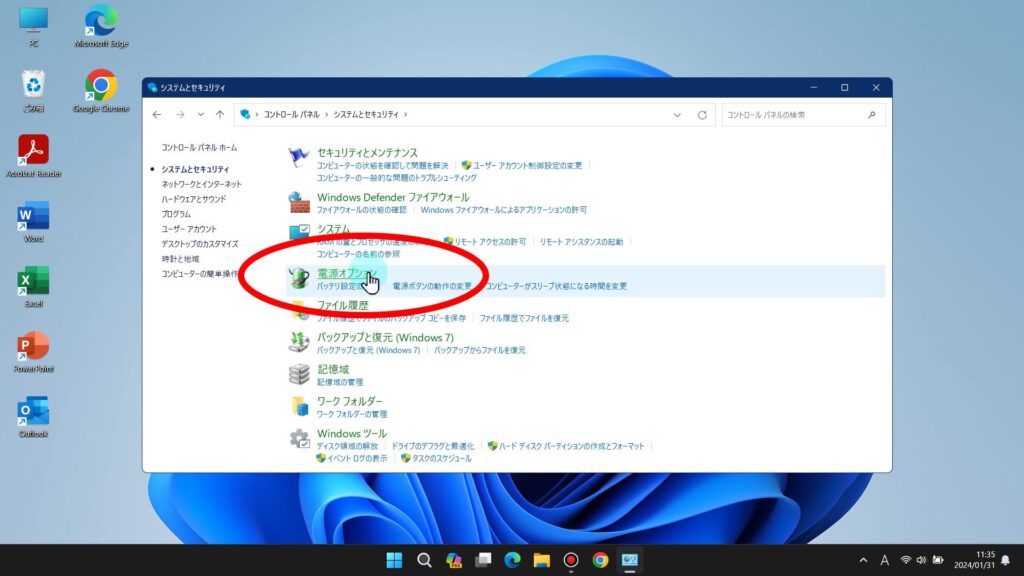
04.「電源ボタンの動作を選択する」をクリック
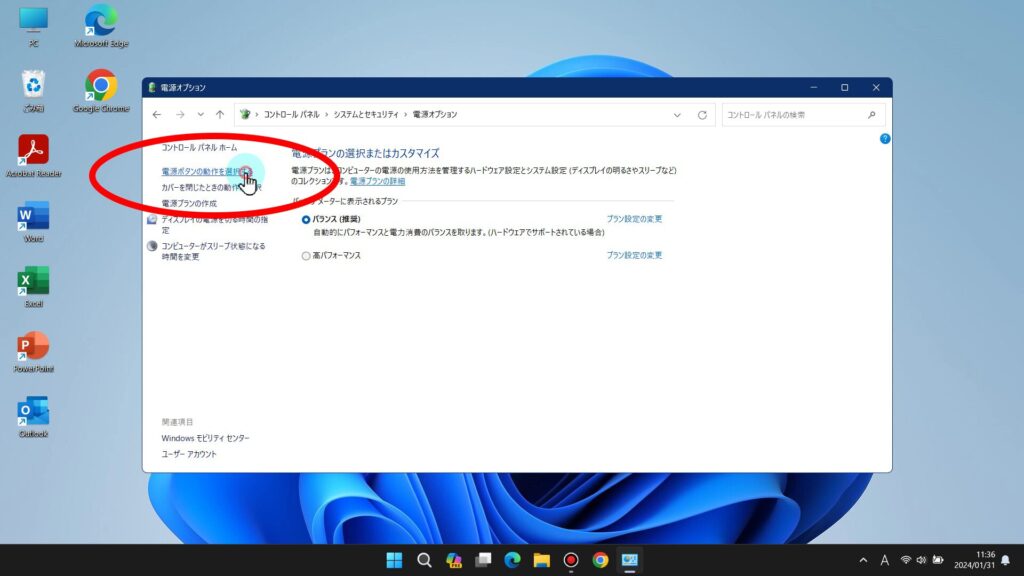
05.「現在利用可能ではない設定を変更します」をクリック
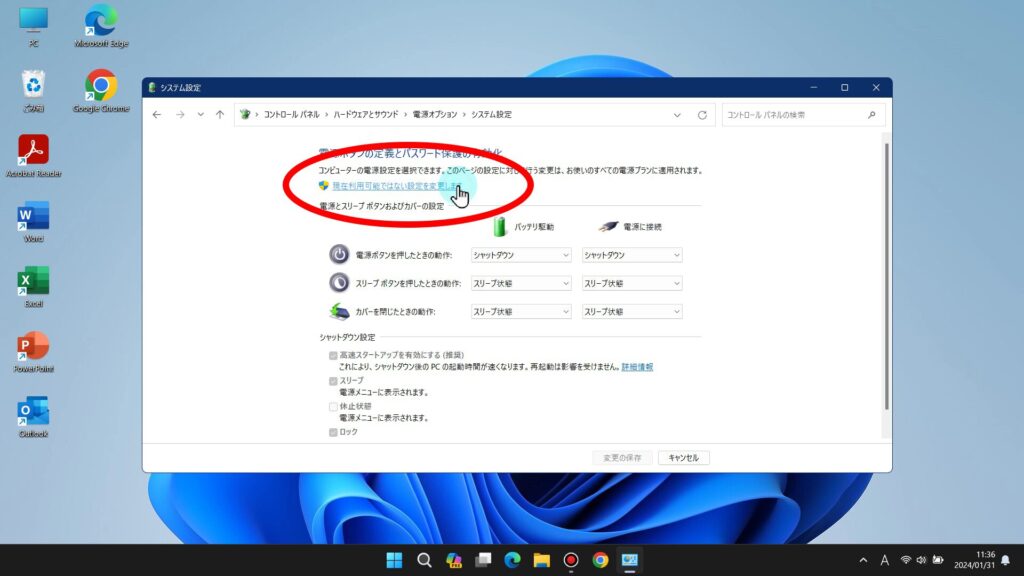
06.「高速スタートアップを有効にする」のチェックボックスをクリックしてオフにします
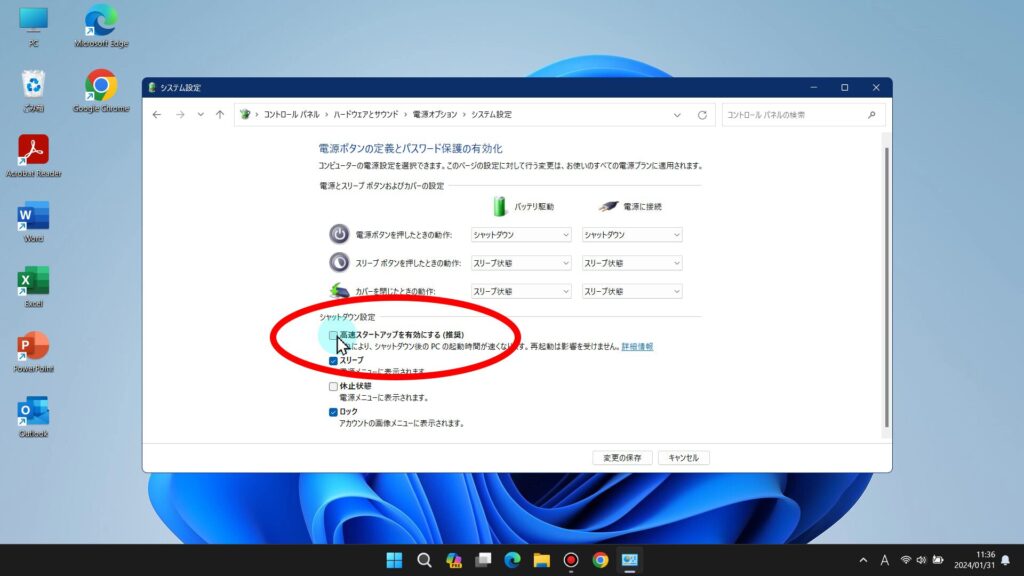
07.「変更を保存」を選択して、設定は完了です
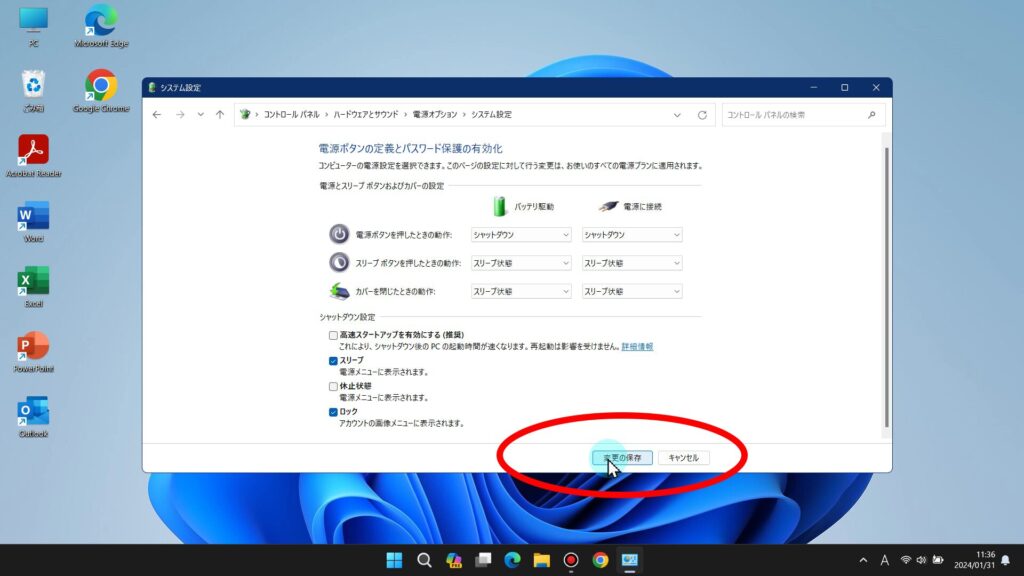
できましたでしょうか?これだけで設定は終わりです。
今後も今までと同じように使っていただいて問題ありません。
特にSSD搭載のパソコンでは、ほとんど起動時間に
違いを感じることもないと思います。
お客様の希望がある時は希望通りにしますが
JOYサポートでパソコンの設定をさせていただくときは
基本的に「高速スタートアップ」は無効にさせていただいております。
しっかりとした統計が出ているわけではありませんが
JOYサポートに修理をご依頼されるパソコンは
「高速スタートアップ」が有効になっている方が多いように感じます。
ご自身のパソコンの設定に関して
この記事が参考になれば幸いです。