【Windows10】フォルダを色分けして、視覚的に管理しやすくするフリーソフト【Folder Painter】

こんにちは。今日は便利なフリーソフトのご紹介。
パソコンを使っているうえで、データを保存することは避けて通れませんが、お仕事でも私用でも、いろいろとフォルダを分けることが数多くあると思います。その際には同じ場所には同じフォルダ名を使用することはできませんが、似たようなフォルダ名になってしまうことって多数あると思います。そんなときに便利なのが、フォルダのアイコンを変えたり、フォルダの色を変更したりすることです。
今回はフリーソフト(無料ソフト)を入れることで、簡単に色分けできる方法を説明させていただきます。ご興味ある方は、以下の手順でやってみてください。※こちらはフリーソフトなので、これらの操作をすることによってパソコンに不具合が出たとしても自己責任になりますので、その点に注意をしたうえで作業をお願いします。
下のURLからアクセスしてみてください
https://www.softpedia.com/get/System/OS-Enhancements/Folder-Painter.shtml
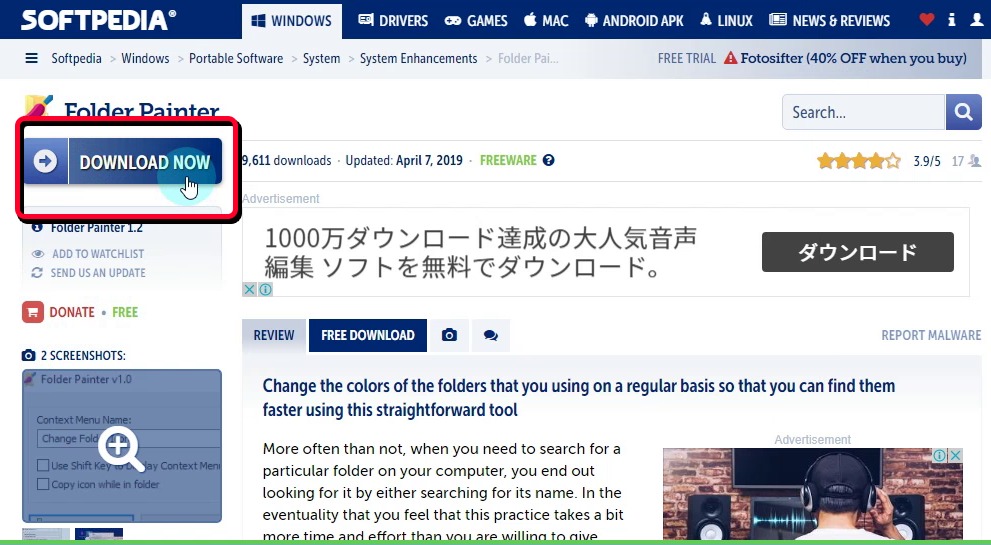
上記のページが開いたら「DOWNLOAD NOW」をクリックします
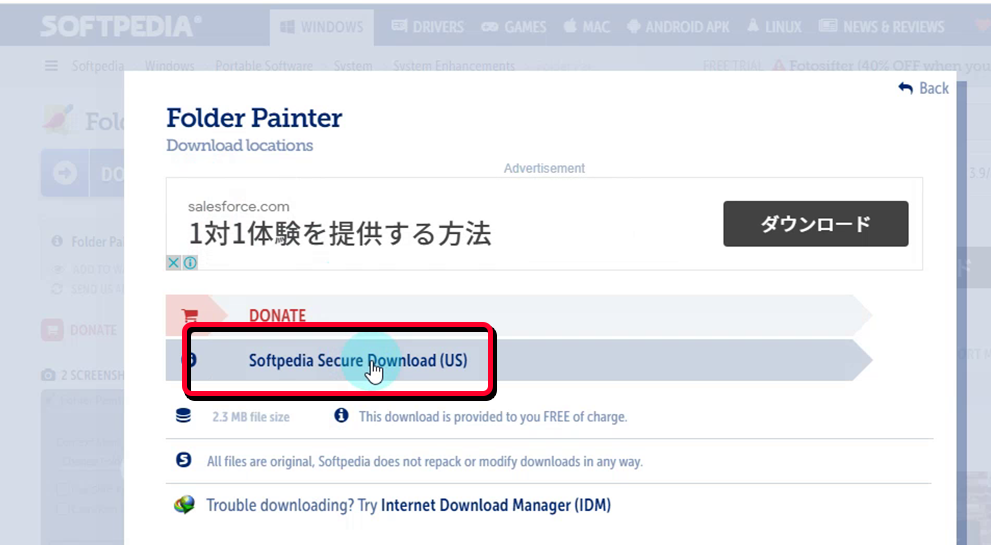
「Softpedia Secure Download(US)」をクリックします
※上に出ているカタカナのダウンロードをクリックすると広告がインストールされてしまうことがありますのでご注意ください。
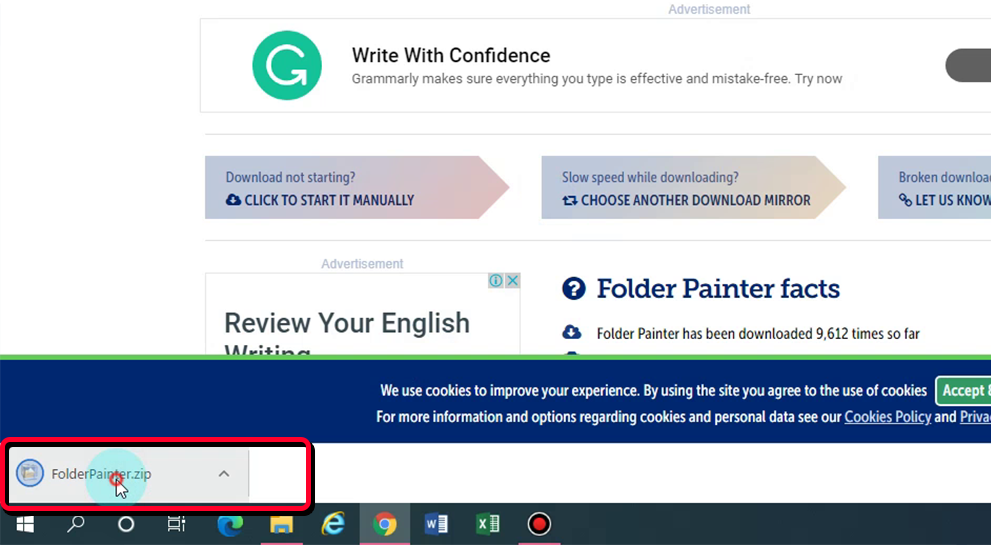
ダウンロードした「FolderPainter.zip」を解凍(展開)します。
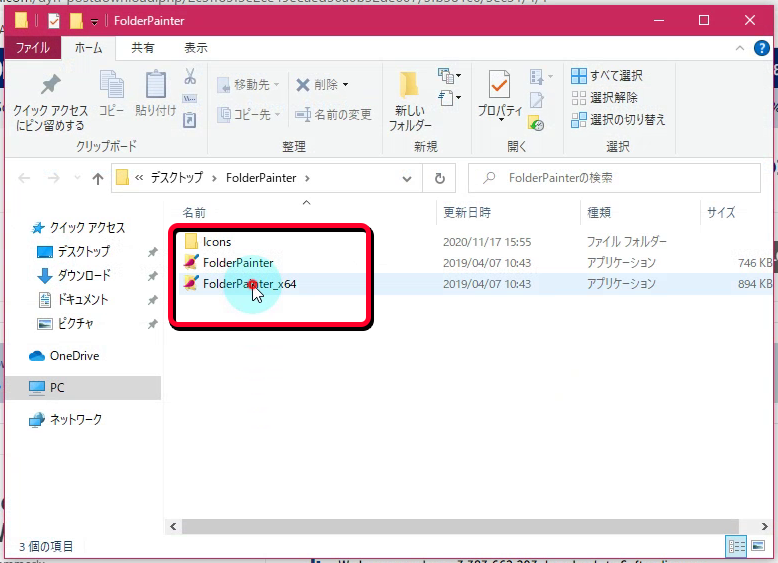
解凍(展開)が終わったら、解凍したフォルダを開いてインストールします。64bitパソコンの人はx64のほうを実行しましょう。
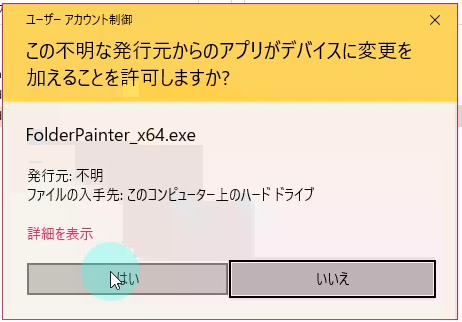
ユーザーアカウント制御が表示されたら「はい」をクリック
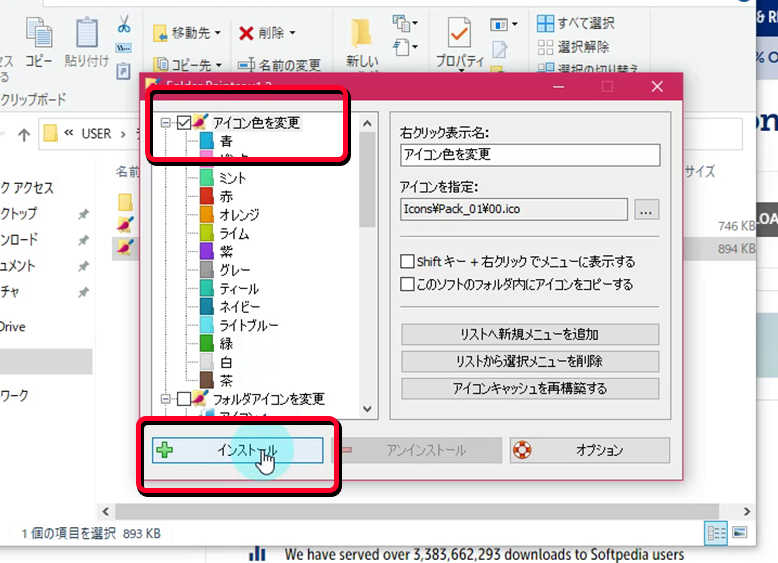
インストール画面が表示されます。画面上部の「アイコン色を変更」にチェックを入れて「インストール」をクリックします。ダウンロード時は英語サイトでしたが、インストール画面からは日本語になりますので、安心してインストールすることができます。
※この画面で下にスクロールすると「フォルダアイコンを変更」も選ぶことができます。そうすると色だけでなくフォルダの形をかえることができるようになりますので、お好みで選んでみてください。
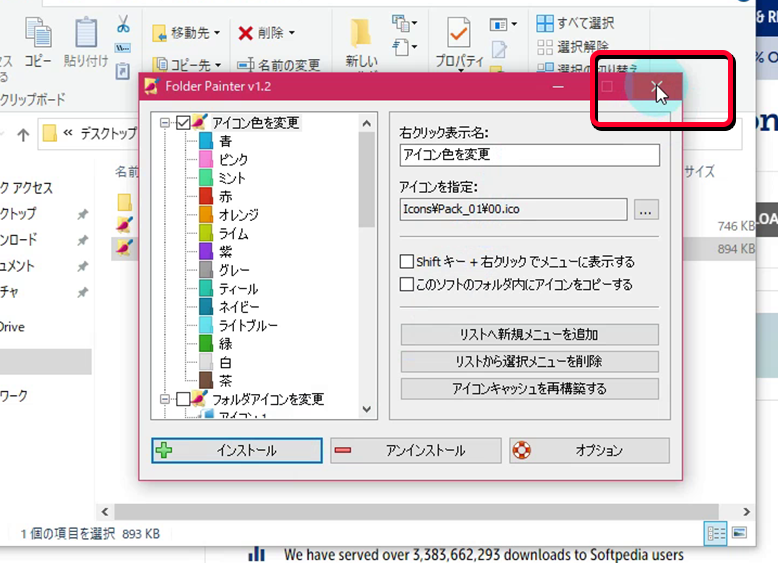
インストールは一瞬で終わると思います。必要な変更をインストールしたら「×」で画面を閉じましょう。
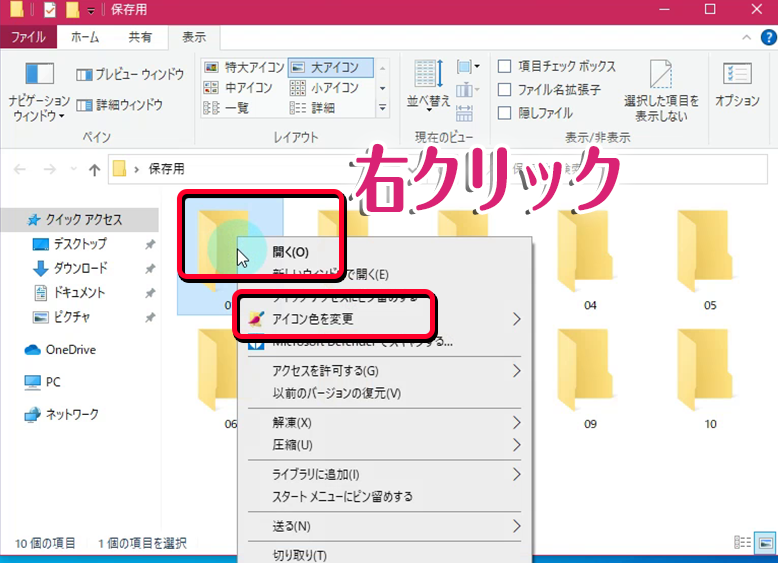
色を変えたいフォルダを選んで「右クリック」して「アイコン色を変更」にマウスを合わせます
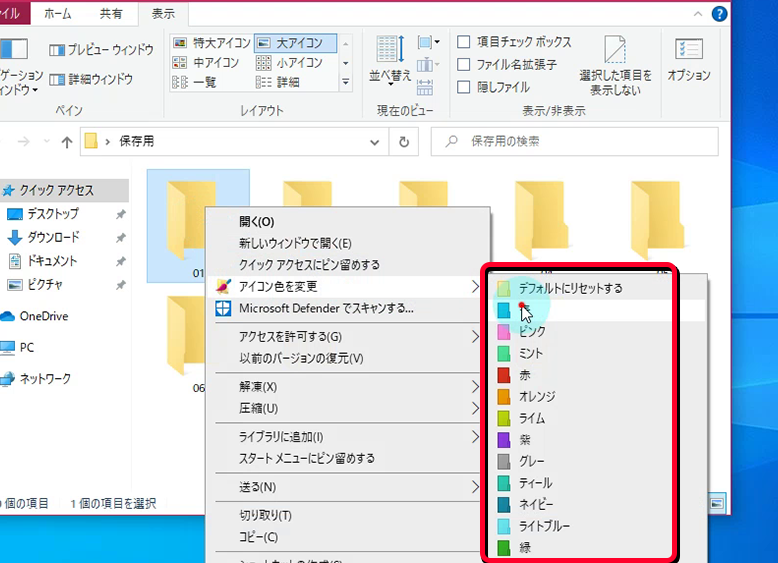
リストに表示される色から好きな色を選んでクリックしましょう。元に戻す場合は「デフォルトにリセットする」をクリックします。
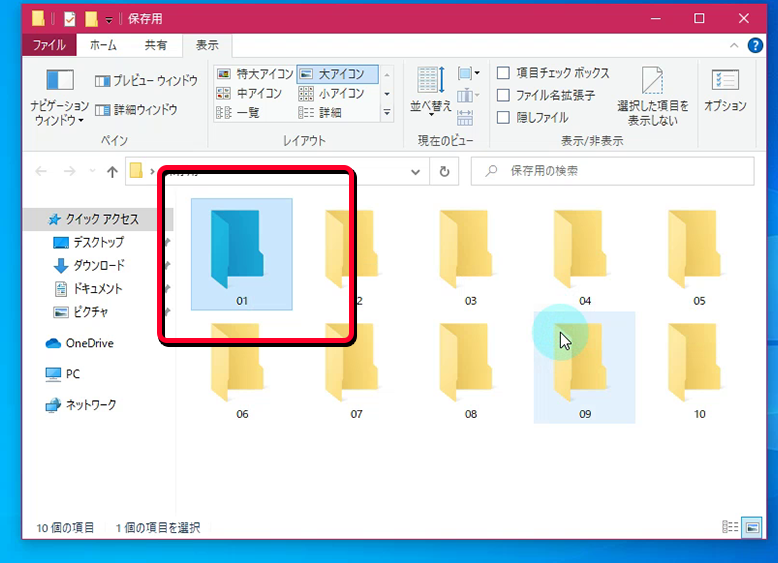
フォルダの色が変更されました!必要に応じてほかのフォルダの色も同様の方法で変更してみましょう。
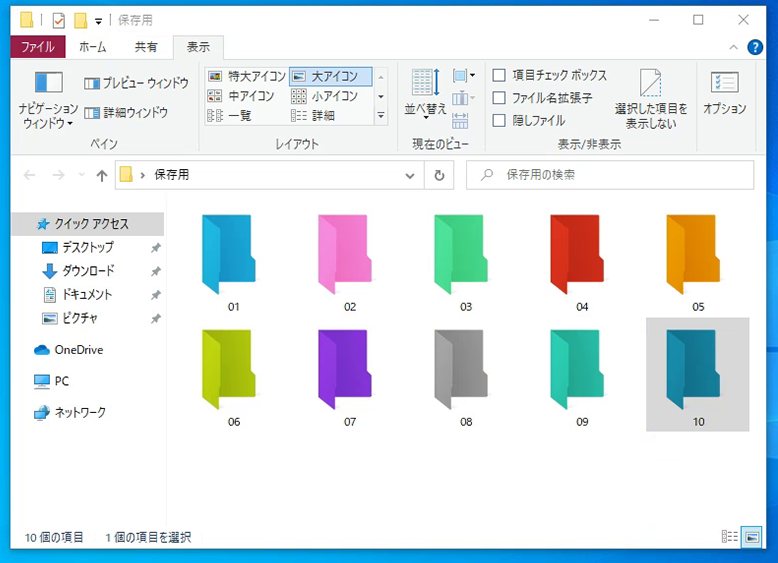
上の画像のように、フォルダに色を付けると視覚的にわかりやすくなるので見やすくなります。フォルダの管理がしやすくなると思いますので、便利だと思った方はぜひ試してみてください!
※色を変更したフォルダを、USBメモリに入れてほかのパソコンに移動やコピーした場合、移動やコピー先のパソコンに「Folder Painter」がインストールされていなければ、通常の色で表示されますのでご注意ください。同様にインストールされているパソコンでは設定した色で表示されます。
SNSもよろしくお願いします!!

