「Windows.old」削除のタイミングと正しい削除方法

- 1. 🖥️ Windows 10のサポート終了が近づいています
- 2. 📂「Windows.old」ってなに?
- 3. ⚠️ 放置すると容量を圧迫!
- 4. 🕒 削除のタイミングはいつ?
- 5. 🧹 正しい削除方法
- 5.1. 最初に「Windows.old」の場所を確認!
- 5.2. 「設定」→「システム」→「ストレージ」をクリック
- 5.3. 「一時ファイル」をクリック
- 5.4. 「以前のWindowsのインストール」欄にチェック✅、「ファイルの削除」をクリック
- 5.5. 「続行」をクリック
- 5.6. 削除開始
- 5.7. 削除完了
- 5.8. 「←」をクリックで、前の画面に戻ります
- 5.9. おまけ : エクスプローラーを見てみます
- 6. ✅ 最後に
- 7. 🔧パソコンのトラブル、JOYサポートにお任せください!
🖥️ Windows 10のサポート終了が近づいています
Windows10の終了が、徐々に迫ってまいりました。
Windows10のパソコンをお使いだった方は、
Windows11にアップグレードされた方も多いのではないでしょうか。
そこで今回は、Windowsアップグレード後に自動作成される
「Windows.old」フォルダーの削除タイミングと、
正しい削除方法をご紹介します。
📂「Windows.old」ってなに?
Windowsをアップグレードすると、
システムは自動的に「Windows.old」というフォルダーを作成します。
これは、以前のWindowsのシステムやファイルを一時的に保管し、
万が一アップグレードに問題があった場合に、
元のバージョンに戻せるようにしているのです。
⚠️ 放置すると容量を圧迫!
しかし、このフォルダーは数十GBに及ぶこともあり、
ストレージの容量を大きく圧迫する原因になります。
もう元のバージョンに戻る予定がない方にとっては、
不要なファイルとなります。
🕒 削除のタイミングはいつ?
「Windows.old」はアップグレード後、
10日間が経過すると自動的に削除される仕組みになっています。
しかし、10日以内に自分で削除することも可能です。
📝こんな時に、削除を検討します!
💾 ストレージの空き容量が少なくなってきたとき
🧪 アップグレード後、特に不具合・問題なく快適に動作しているとき
🧰 不要なファイルを整理したいときの1つとして
⚠️削除してしまうと「以前のバージョンに戻す」ことができなくなりますので、
アップグレード後に問題がないことを確認してから、削除するようにしましょう。
🧹 正しい削除方法
実際の画面を交えて、詳しく解説いたします!
最初に「Windows.old」の場所を確認!
エクスプローラーから、Cドライブを見てみると、「Windows.old」というものがあります。
この「Windows.old」を削除していきたいと思います。
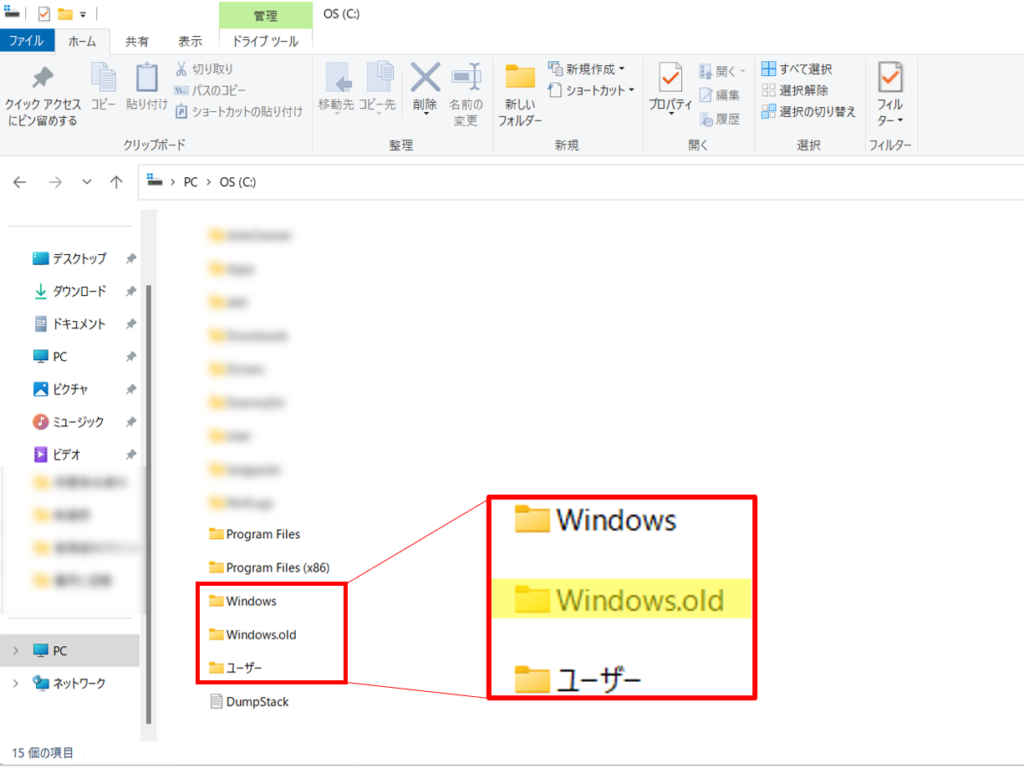
「設定」→「システム」→「ストレージ」をクリック
「スタートボタン」をクリックし、「システム」をクリック。
「ストレージ」という項目がありますので、クリック。
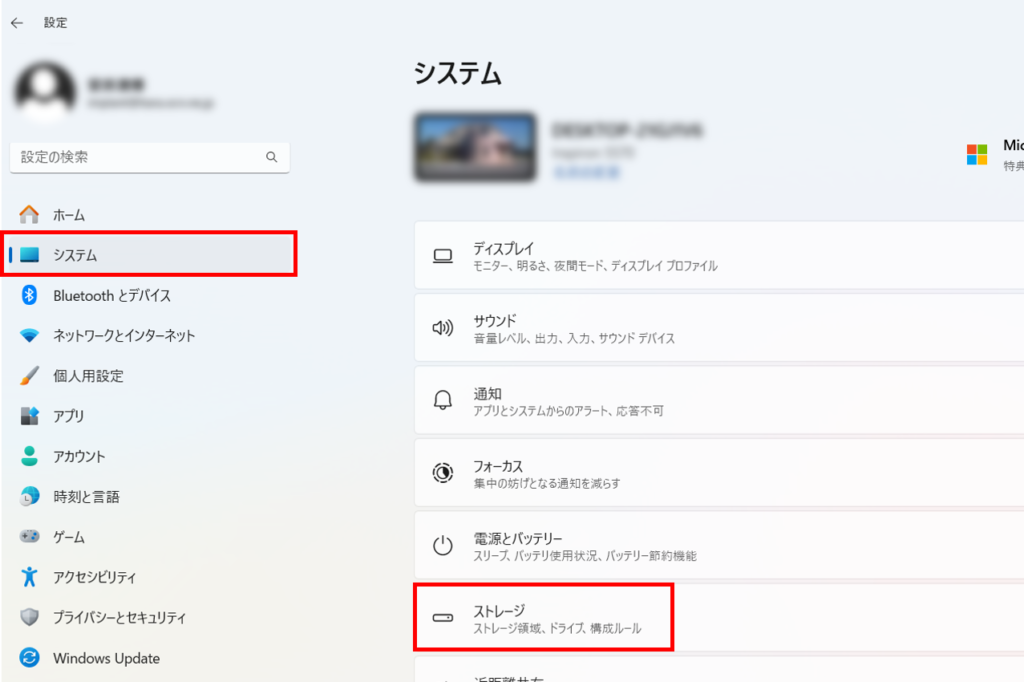
「一時ファイル」をクリック
この「一時ファイル」のなかに、「Windows.old」が存在します。
「一時ファイル」をクリックし、どんなものが「一時ファイル」として存在するのか見てみましょう。
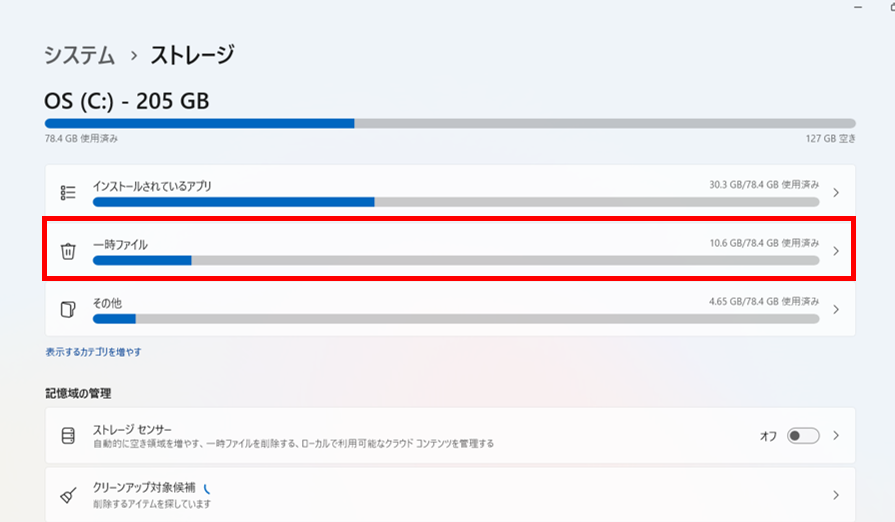
「以前のWindowsのインストール」欄にチェック✅、「ファイルの削除」をクリック
「以前のWindowsのインストール」欄のチェックを入れ、
「ファイルの削除」をクリック。
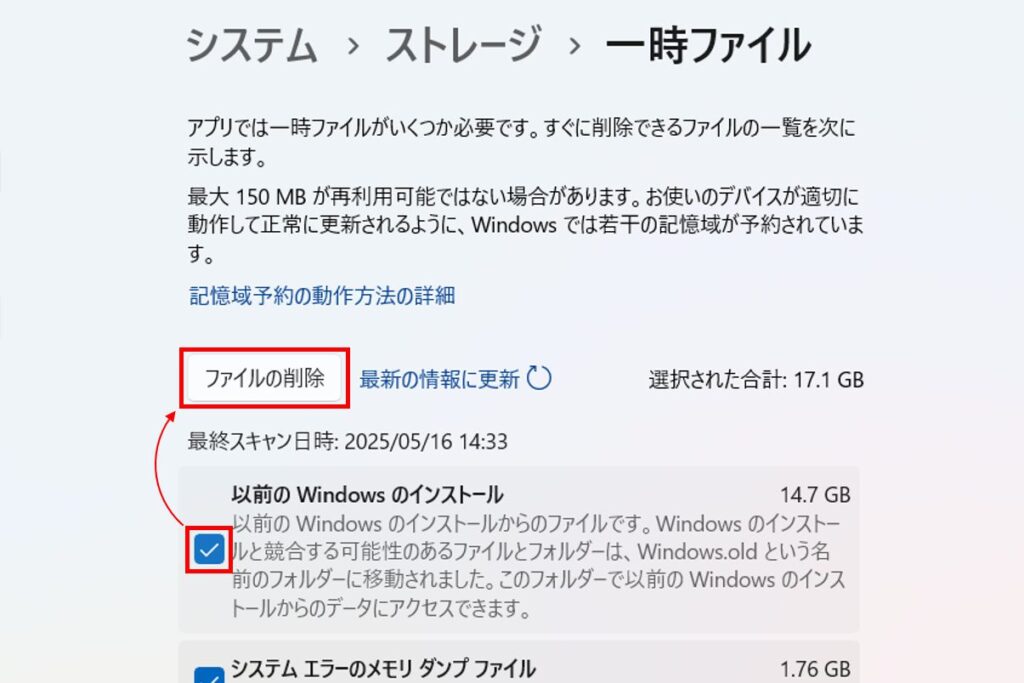
「続行」をクリック
本当に削除して良いか、再度確認されますので、
問題なければ「続行」をクリックします。
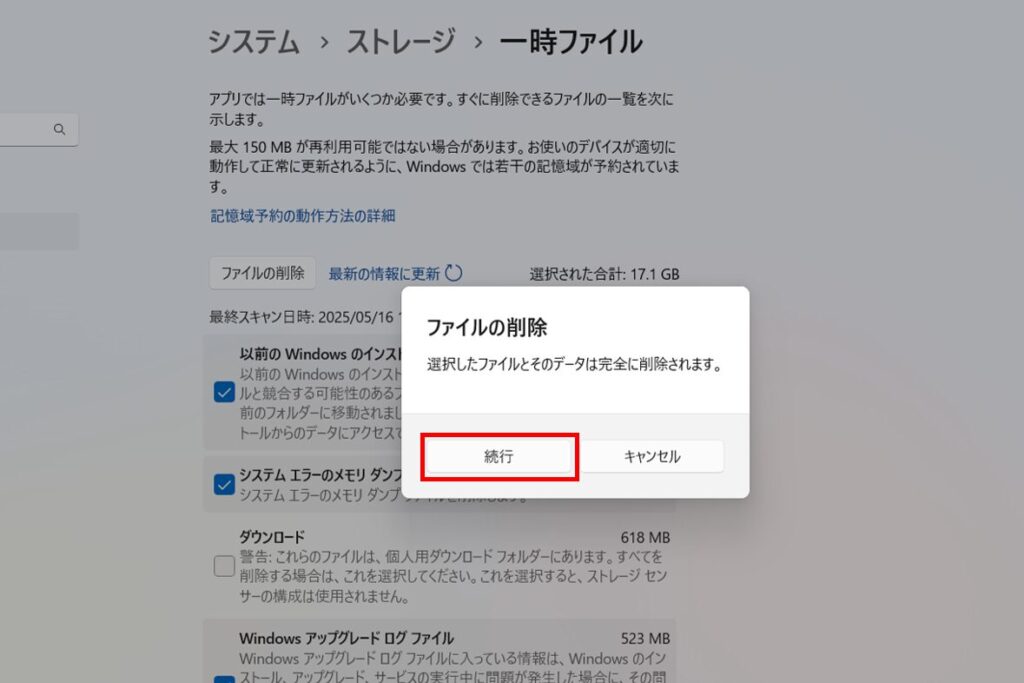
削除開始
下記のように、消去中の表示が出ていたらOKです。
削除完了まで、しばらくお待ちください。
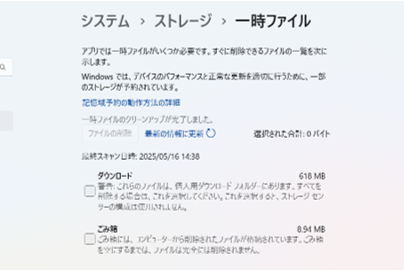
削除完了
下記のように表示されていれば、削除完了です。
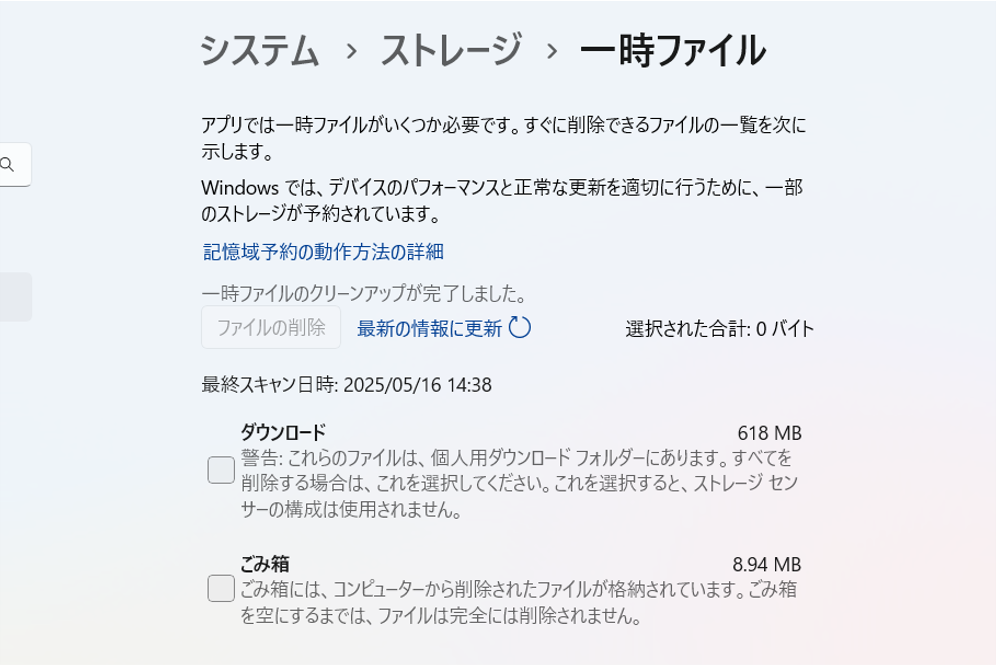
「←」をクリックで、前の画面に戻ります
ウィンドウ左上の「←」をクリックして、画面を一つ戻ってみましょう。
一時ファイルが、かなり減りました!
これで完了ですので、右上「×」でウィンドウは閉じてしまいましょう。
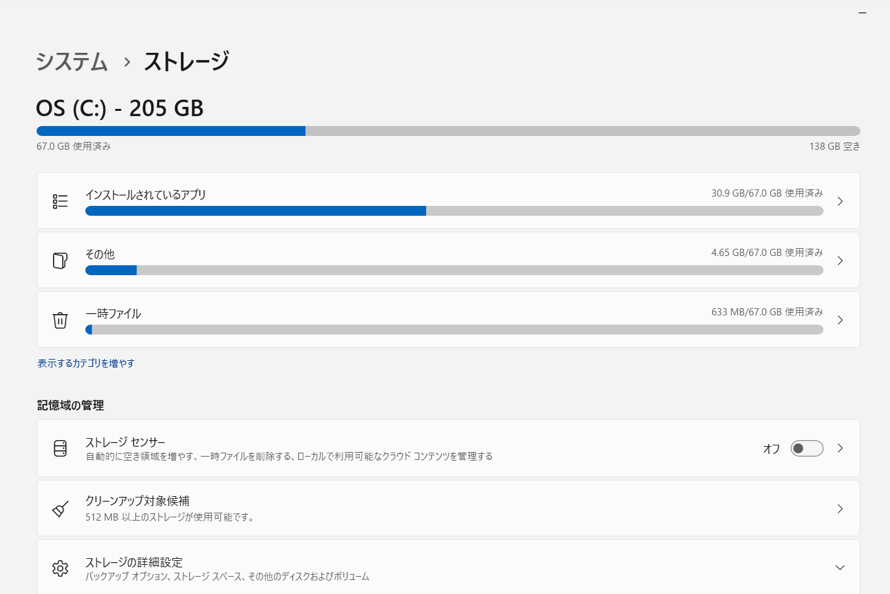
おまけ : エクスプローラーを見てみます
エクスプローラーのCドライブを見てみると
「Windows.old」が消えています!
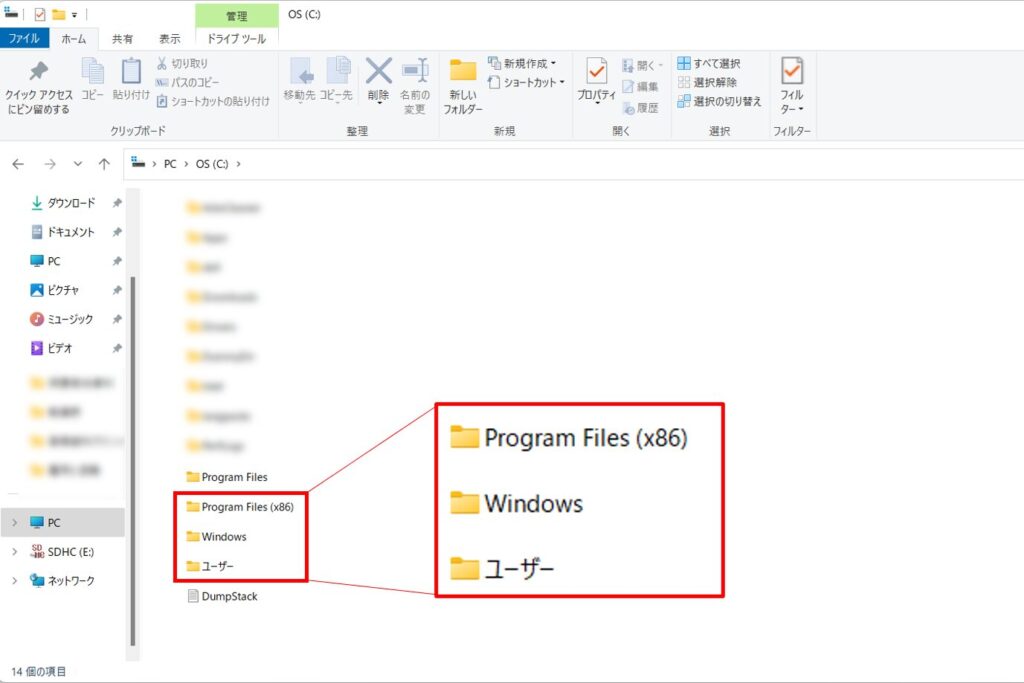
✅ 最後に
「Windows.old」は以前の環境に戻すための「一時フォルダー」です
必要ない場合は、ディスク容量を確保するためにも削除がおすすめ!
ただし、アップグレード後に、問題がないかを必ず確認してから削除しましょう!
🔧パソコンのトラブル、JOYサポートにお任せください!
修理・部品交換・インストール・アンインストール・設定など、
状態に応じて柔軟に対応
\ パソコンの使い方に合わせたアドバイスもおまかせください /
📞お困りの際は JOYサポートへ、一度ご連絡ください!
お近くのJOYパソコンスクールにて、対面でのご相談も可能です



