BitLockerの有効化/無効化・回復キーの確認方法を紹介
前回に引き続き、BitLocker(ビットロッカー)についてのご紹介です
BitLockerの詳細を、前回ご紹介させていただきました
まだご覧になっていない方は コチラ からご覧ください
今回は
「BitLockerの有効化/無効化 及び 回復キーの確認方法」
についてご紹介させていただきます
早速やっていきましょう!
実際に設定してみましょう
有効化/無効化の最初は同じです
01. スタートボタンから「設定」を開きましょう。 ★ Ctrl + I でも開けます
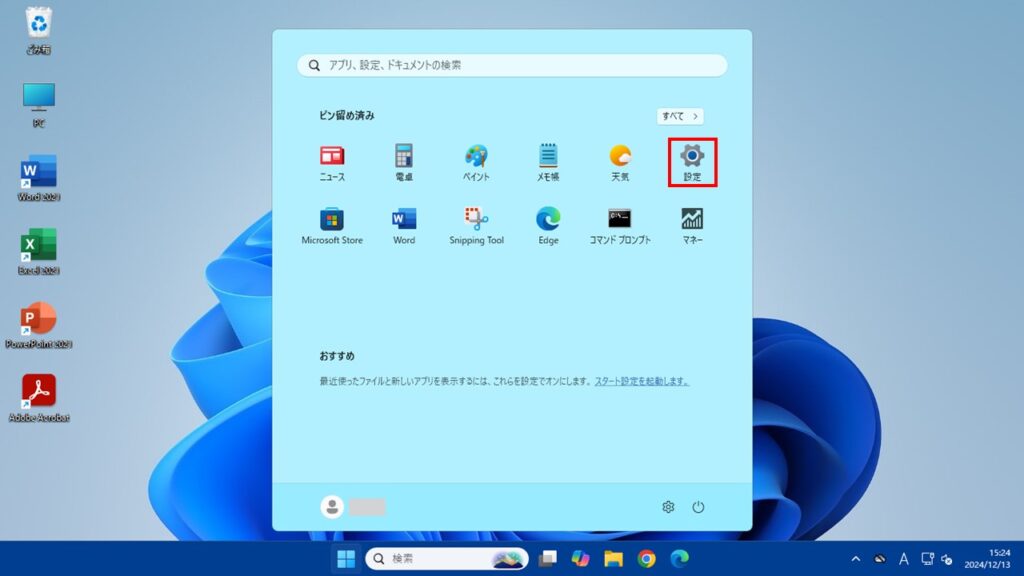
02. 「プライバシーとセキュリティ」をクリック
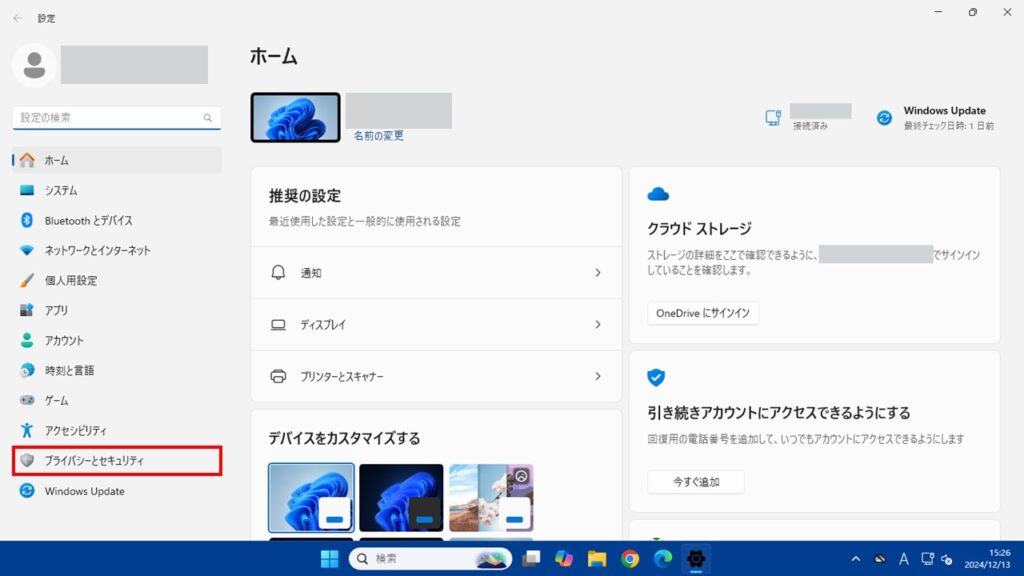
03. 「デバイスの暗号化」をクリック
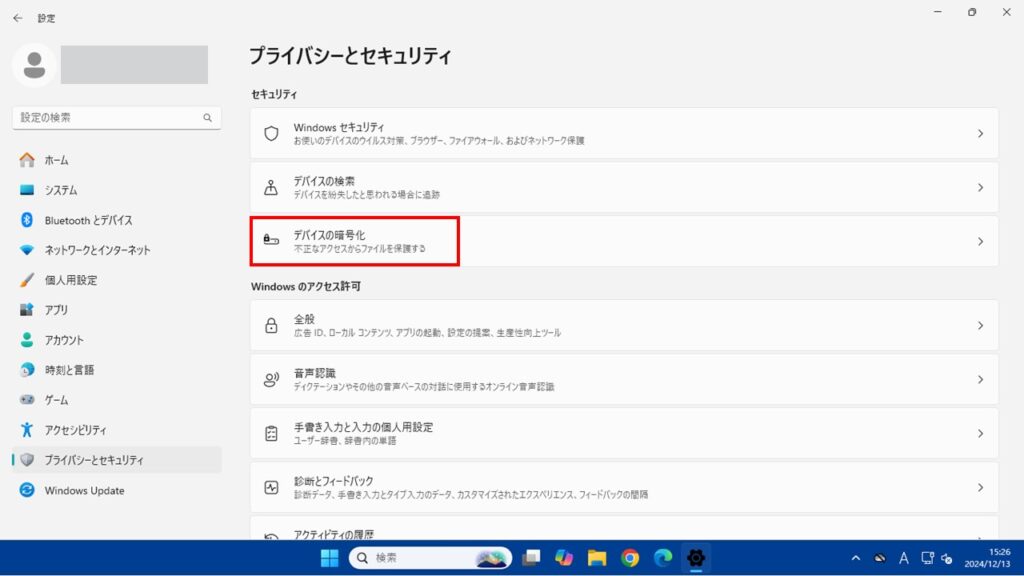
04. 「BitLockerドライブ暗号化」をクリック
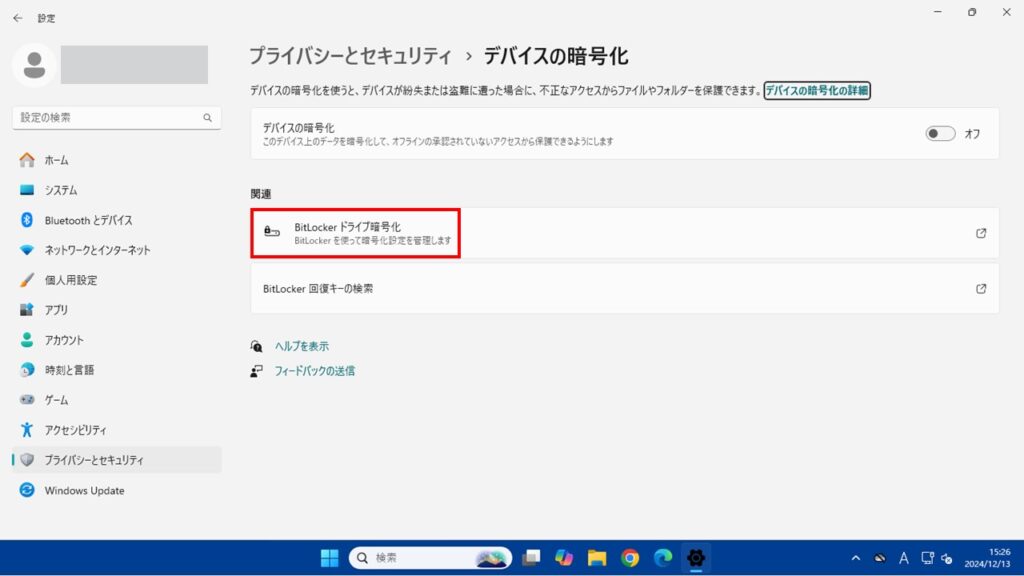
06. 以下のような表示がでましたら、自動で 07 へ移りますのでそのままお待ちください
※一瞬で終わることもありますので、表示が無ければ 07 へ
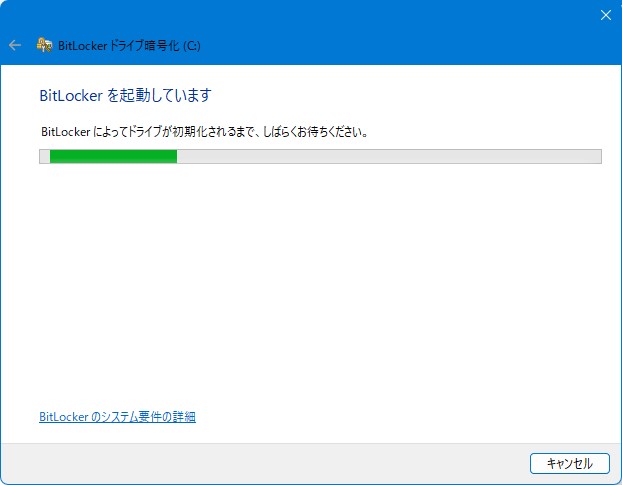
ここから、有効化/無効化で操作が変わります
BitLockerを有効化する 【クリックで詳細表示】
07. 「BitLockerを有効にする」をクリック
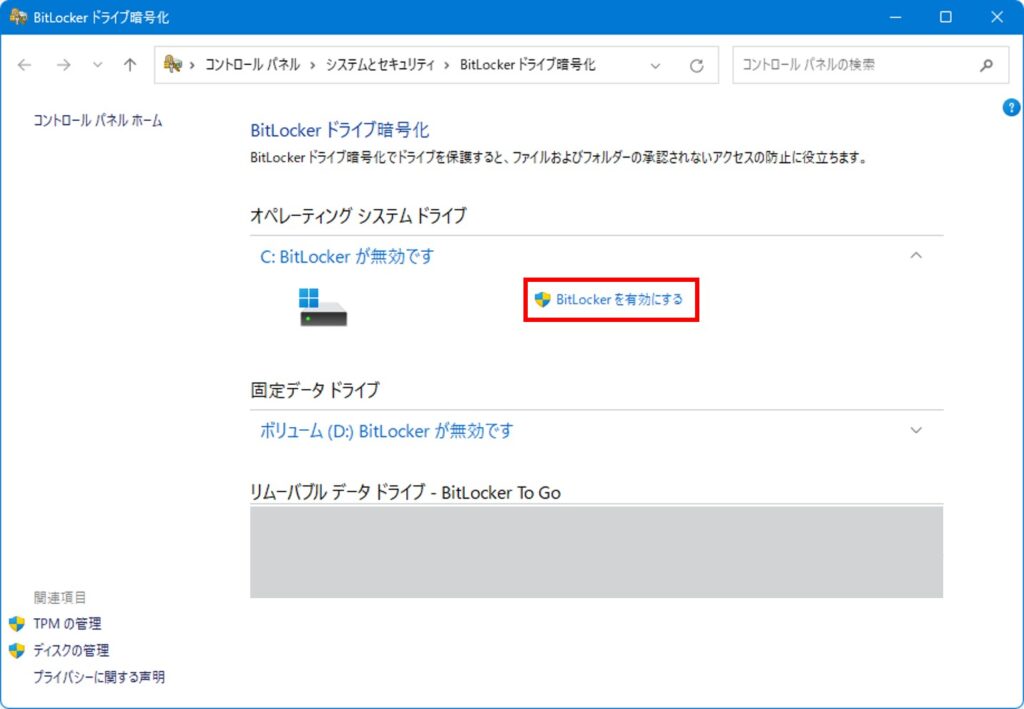
08. 「回復キーのバックアップ方法を指定してください。」と3つの選択肢が表示されます
※以下の3つのうち、どれかを行わないと、「次へ」がクリック出来ないようになっています
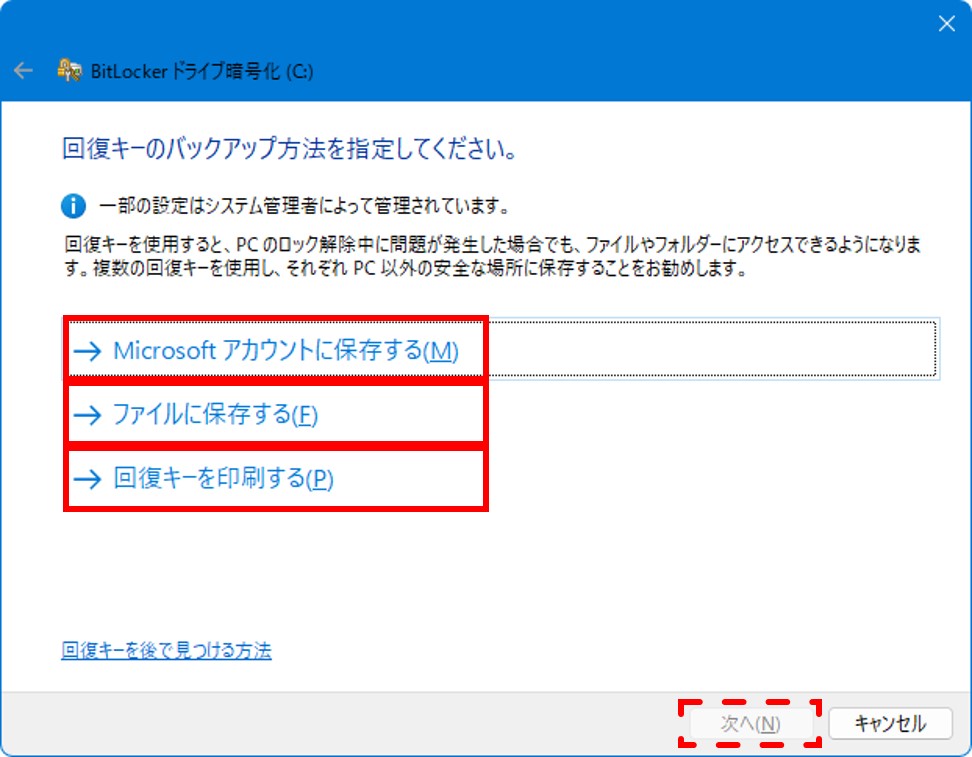
- Microsoftアカウントに保存する
サインインしているMicrosoftアカウントに回復キーが保存されます
保存された回復キーは 回復キーの確認方法 にてご紹介します - ファイルに保存する
BitLockerで暗号化するドライブ以外の場所に、テキスト形式「.txt」で回復キーを保存します
USBメモリ、外付けSSD・HDDなどの保存媒体を接続し、分かりやすい名前で保存しておきましょう - 回復キーを印刷する
回復キーを印刷して保存します
プリンターなどを接続し、印刷をしたら大切に保管してください
One Point
万が一に備えて、複数の方法で保存しておくのがオススメです
09. 回復キーの保存が出来たら、「次へ」をクリック
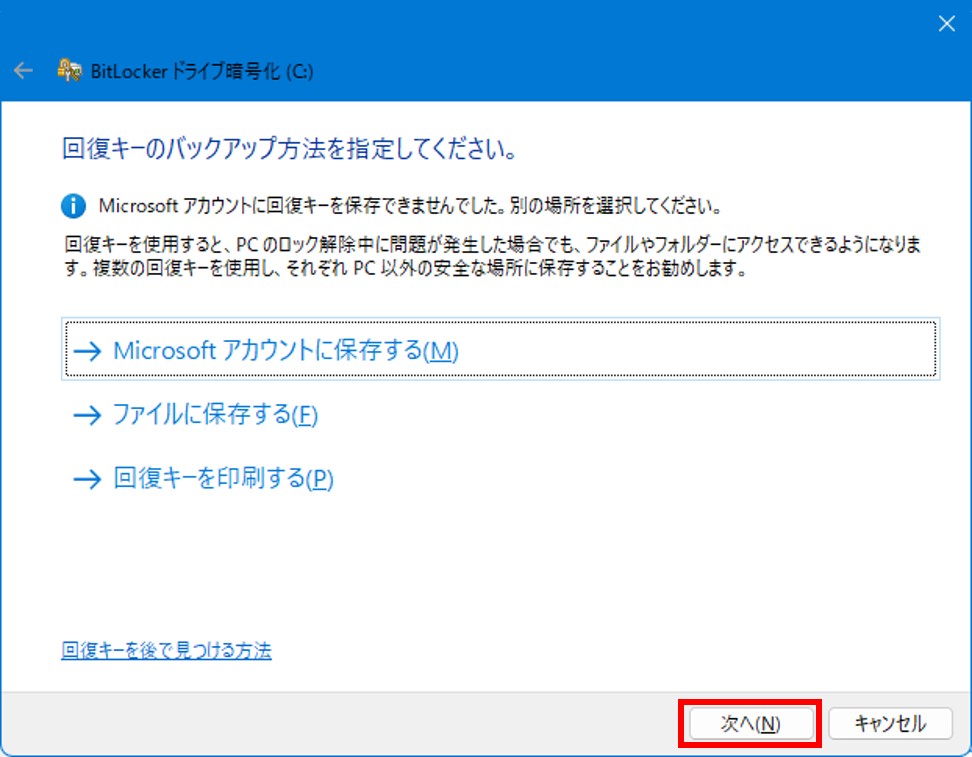
10. 「ドライブを暗号化する範囲の選択」では、2つのいずれかを選択し、「次へ」をクリック
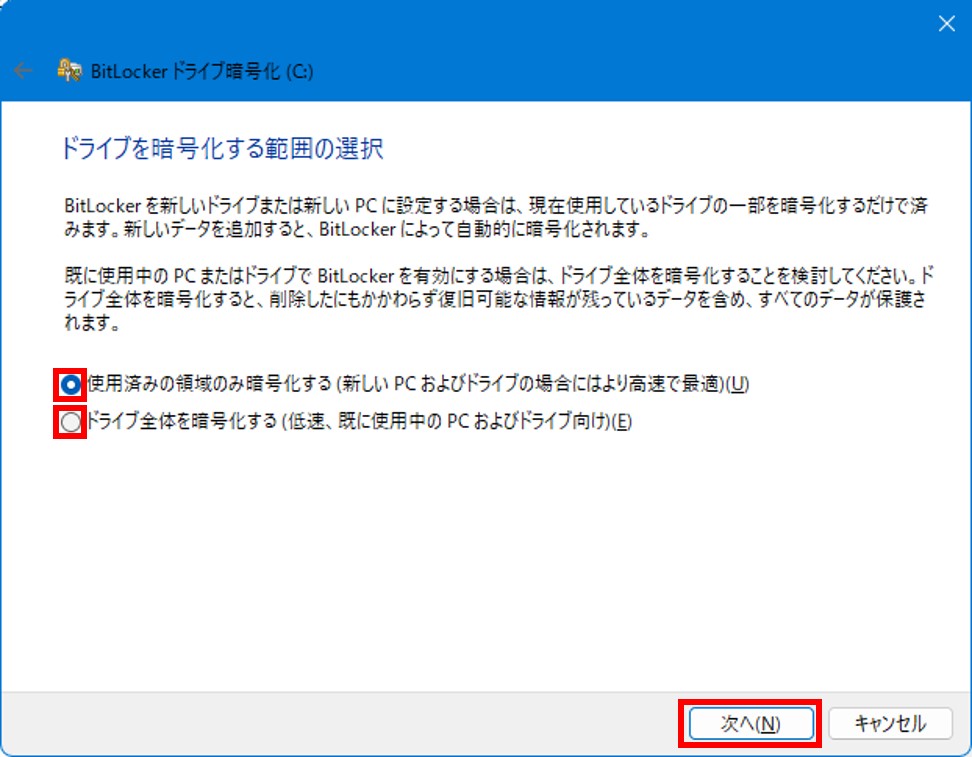
- 使用済みの領域のみ暗号化する(新しいPCおよびドライブの場合にはより高速で最適)
新品、フォーマット(初期化)済みであればこちらを選択しましょう - ドライブ全体を暗号化する(低速、既に使用中のPCおよびドライブ向け)
使用中のPCを暗号化する場合は、こちらを選択しましょう
11. 「使用する暗号化モードを選ぶ」では、「新しい暗号モード」を選択し、「次へ」をクリック
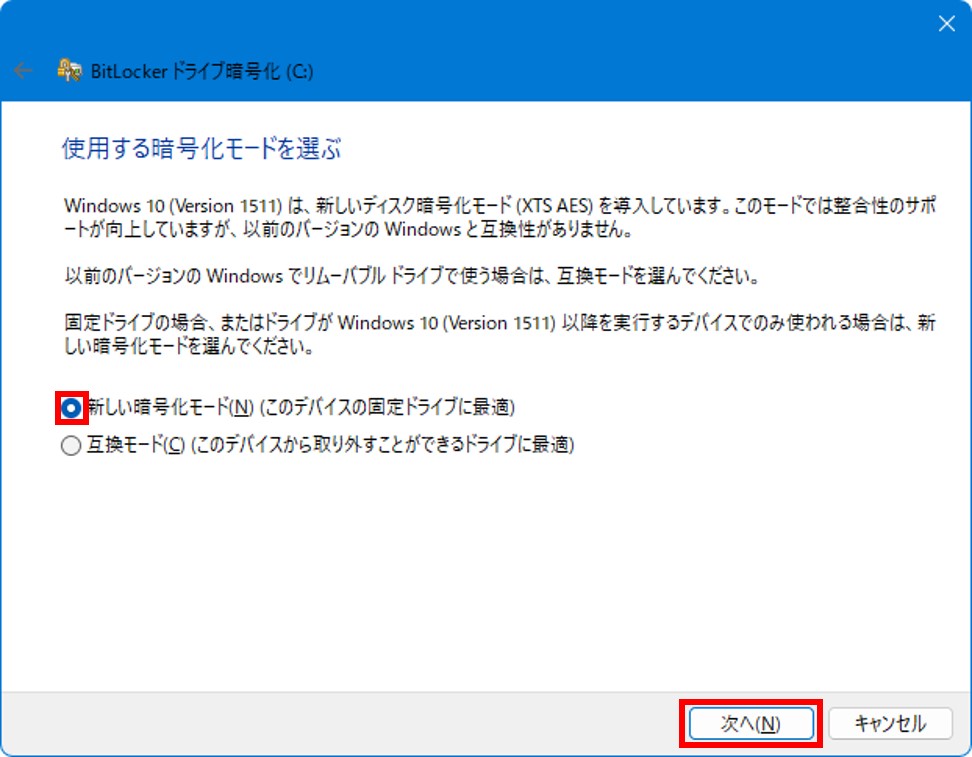
12. 「このドライブを暗号化する準備が出来ましたか?」と表示されたら、「BitLockerシステムチェックを実行する」にチェックをいれましょう
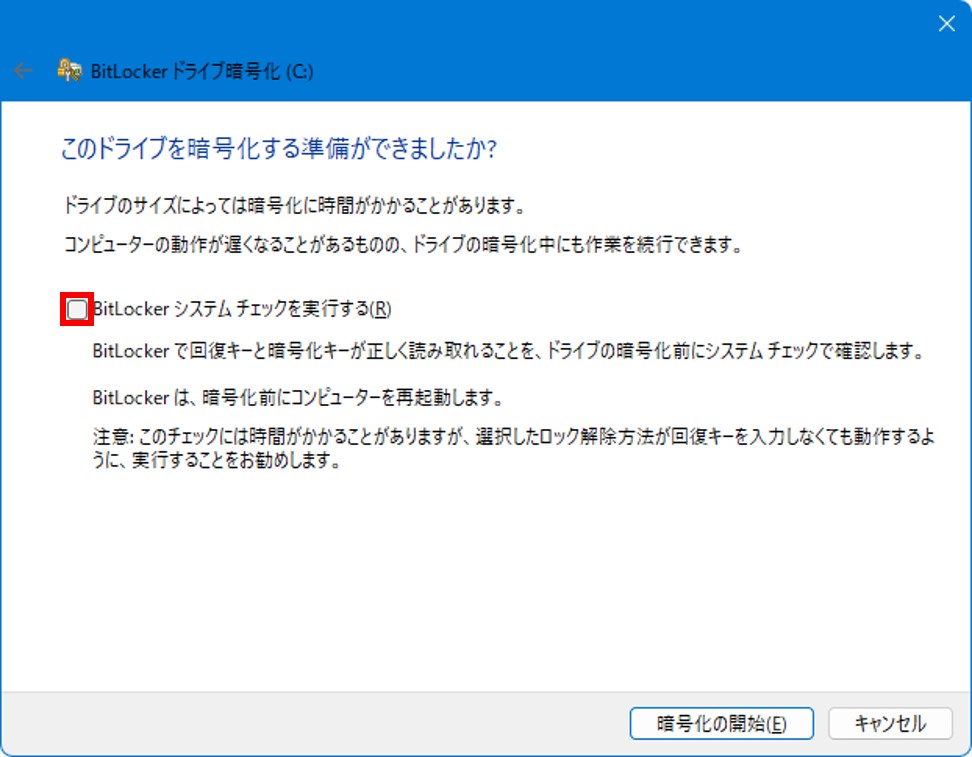
13. 「続行」をクリック
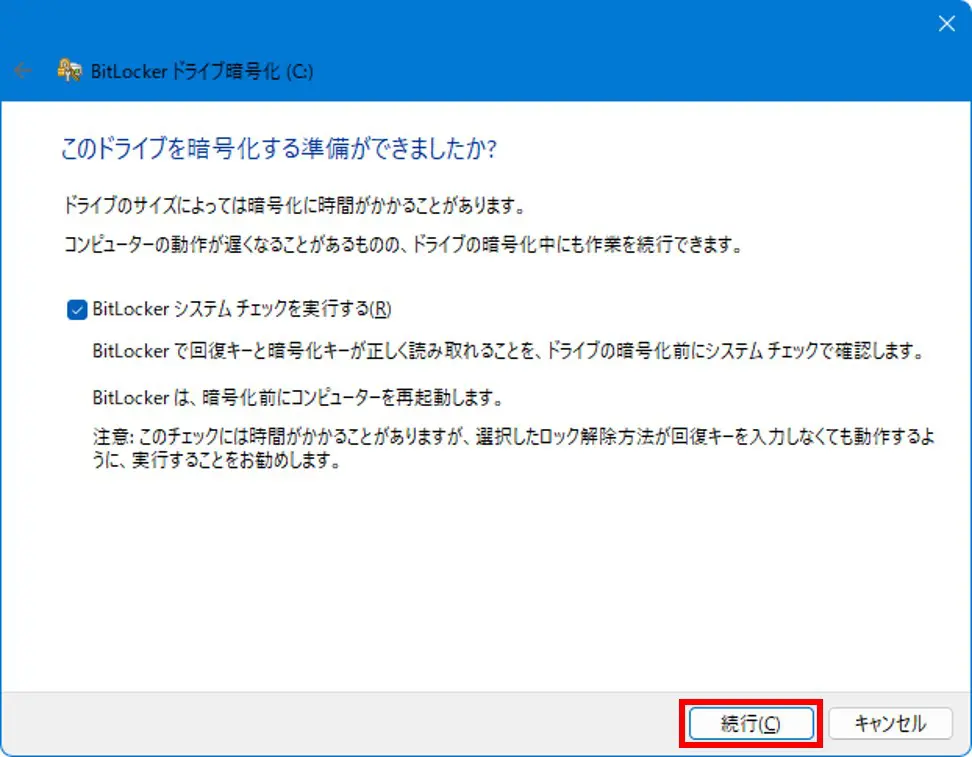
14. 「コンピュータを再起動する必要があります」と表示されますので、「今すぐ再起動する」をクリック
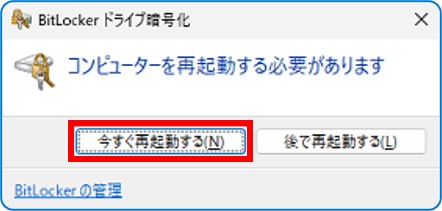
15. 再度「BitLockerドライブ暗号化」を確認し、「Bitlockerが有効です」となっていれば完了です
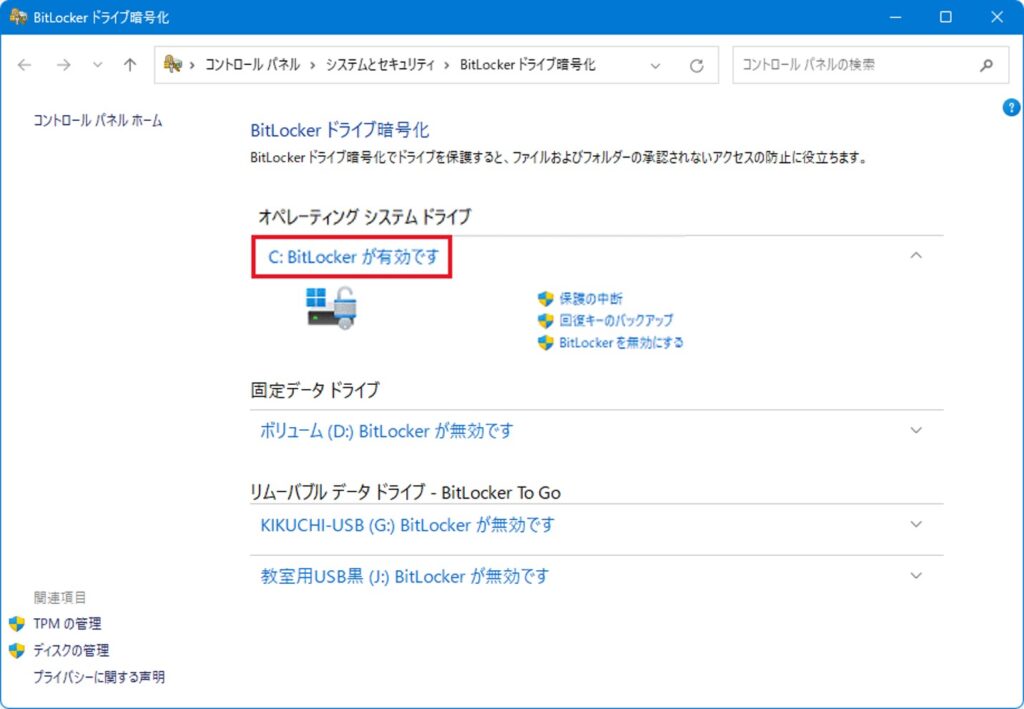
BitLockerを無効化する 【クリックで詳細表示】
07. 以下のような画面が出たら「BitLockerを無効にする」をクリック
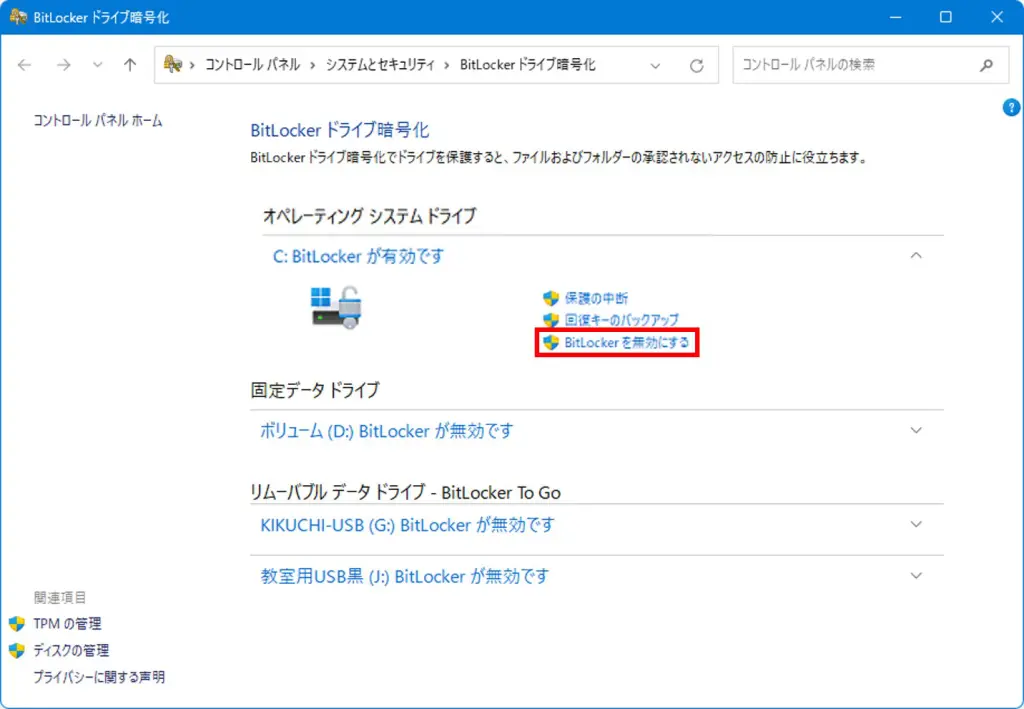
08. 「Bitlockerを無効にする」をクリック
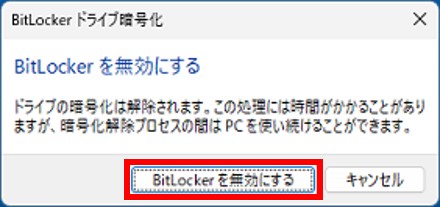
09. 「Bitlockerが暗号化の解除中です」となっていれば終わるまで待機します ※この間は、違う操作をしていても問題ありません
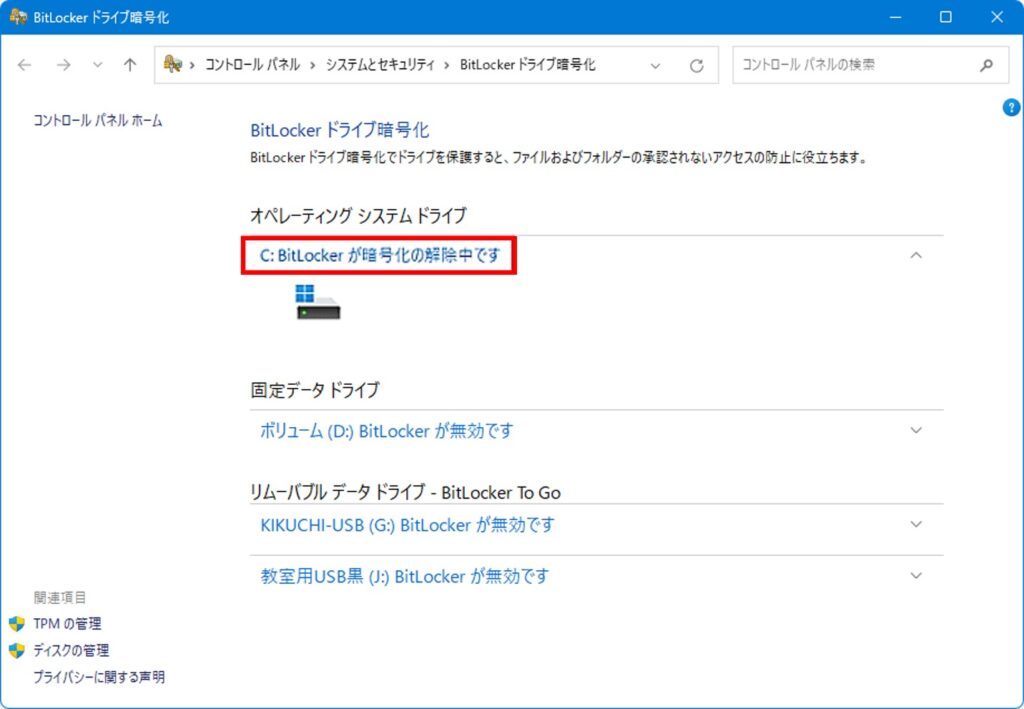
10. 「Bitlockerが無効です」になっていれば完了です
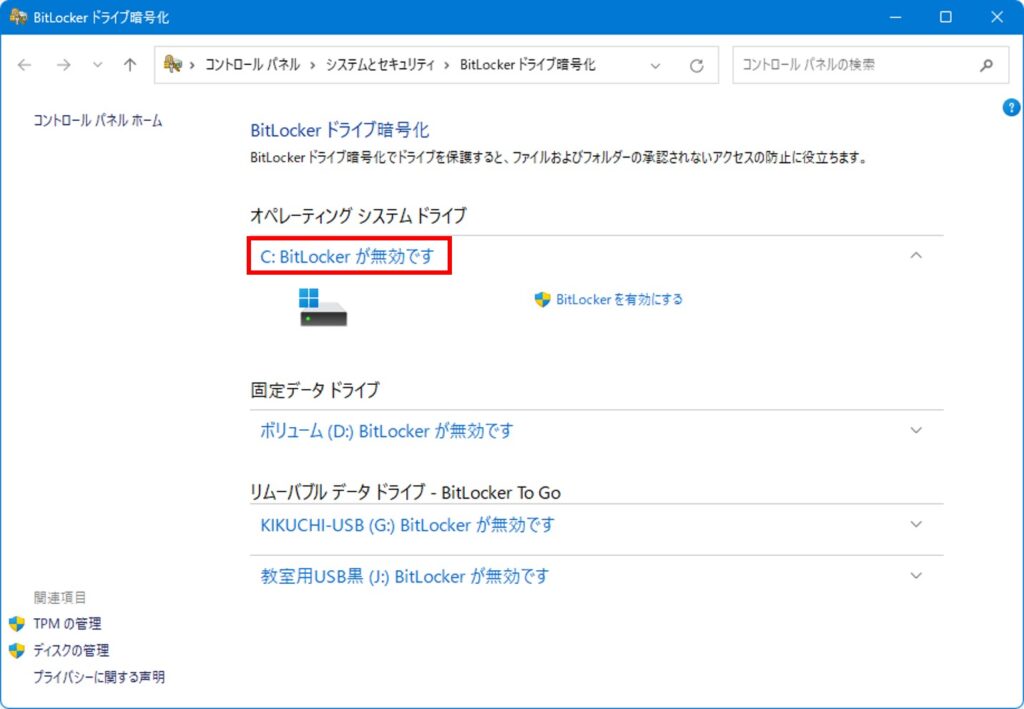
以上がBitLockerの有効化/無効化についてのご紹介でした
次は、万が一に備えておく、回復キーの確認方法のご紹介です
Microsoftアカウントに保存された回復キーを確認する 【クリックで詳細表示】
ここからならイッパツ!
回復キーの確認画面へ直接つながるURLです
Microsoftアカウント_回復キー
01. Microsoftアカウントにサインインしましょう
以下をクリックすると、Microsoftアカウントにサインインできます
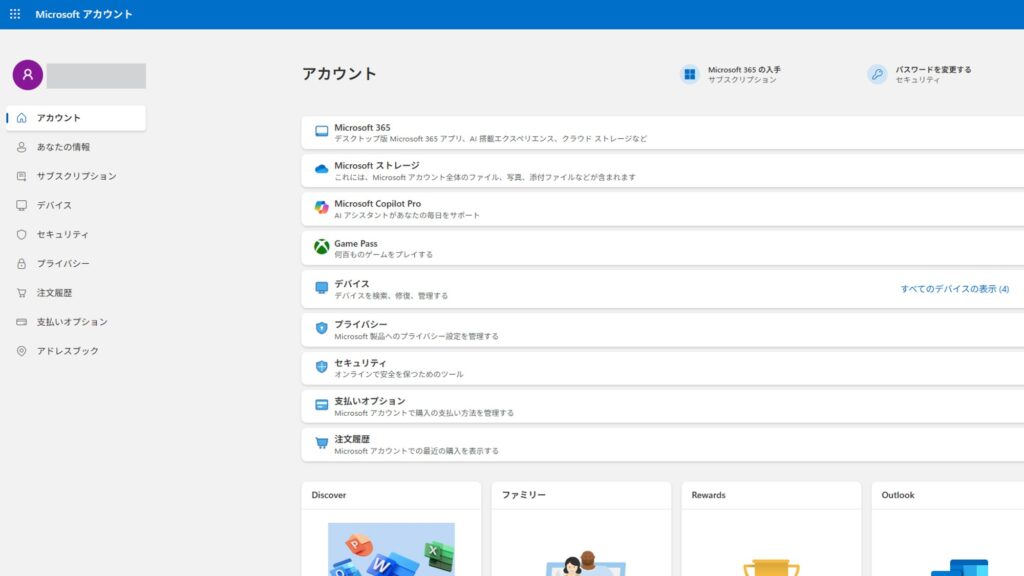
02. 「デバイス」をクリック
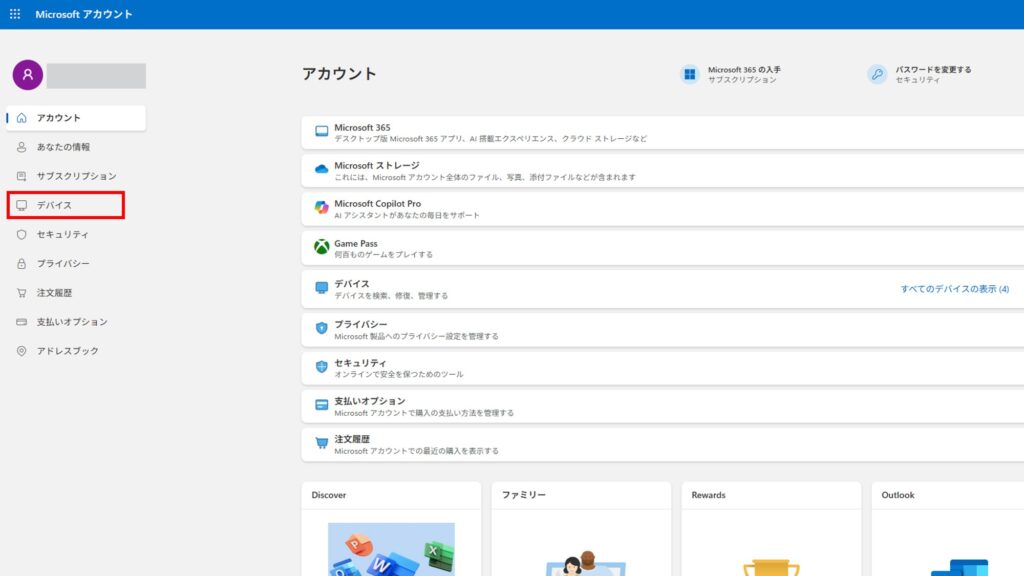
03. 「詳細を見る」をクリック ※複数PCがある場合は、該当のPCの詳細をご覧ください
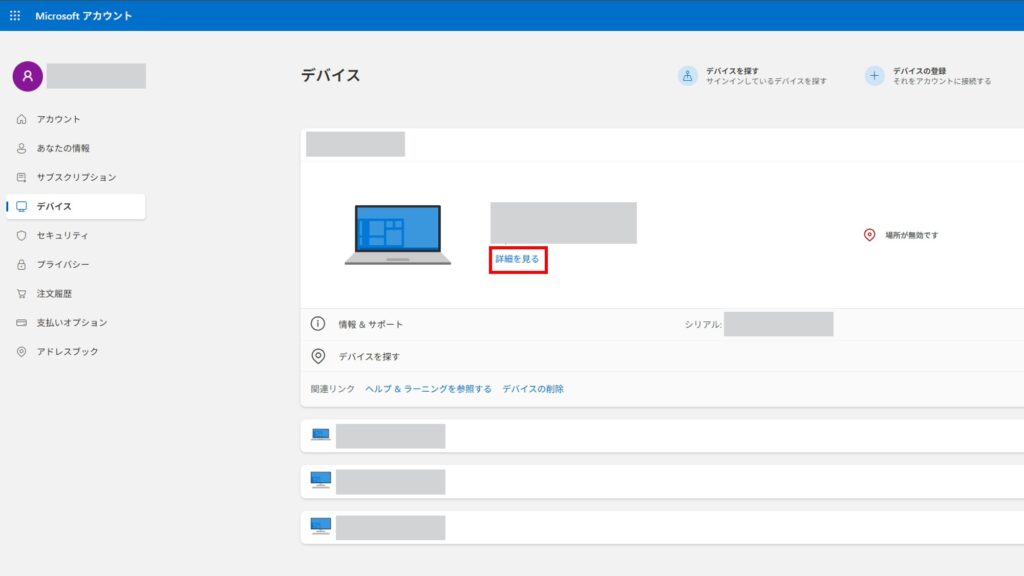
04. 「回復キーの管理」をクリック
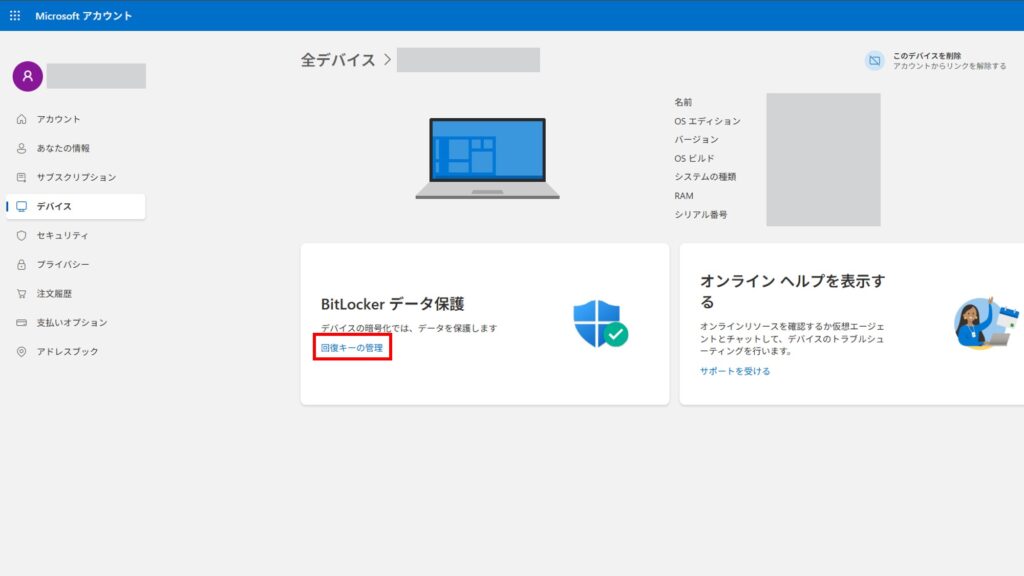
05. 「回復キー」が表示されます
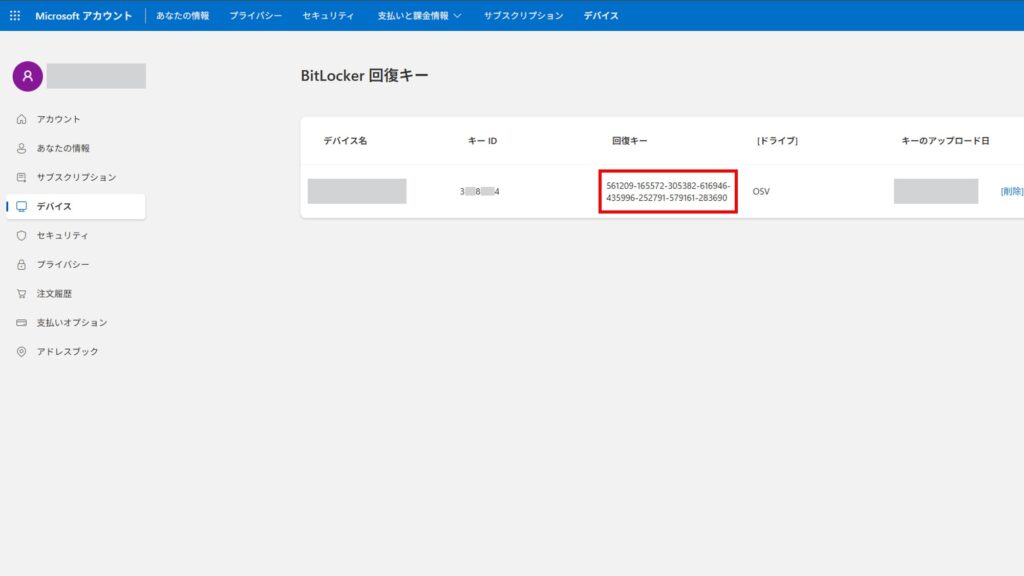
One Point!
回復キーが確認出来たら、USBメモリ・外付けSSD・HDDなどの保存媒体への保存や、印刷をしておくとより安心です
JOYサポートに修理で持ち込まれるパソコンの中には
Bitlockerが有効化 かつ 回復キー不明 の初期化するしかなかったパソコンがたびたびあります
こちらを知っておいて、万が一に備えましょう
ぜひ、ご自身の使い方に合わせて有効化/無効化の設定も行ってみてください
こちらの記事で、皆様のお力になれれば幸いです。
※こちらの記事はWindows11 Pro 64bitでの操作方法となっております。今後のWindowsアップデート、更新プログラムにより表示・表記が変わる場合がございます。なお、操作ミスにより不具合が生じた場合、一切保証はできません。
SNSもよろしくお願いします!!

